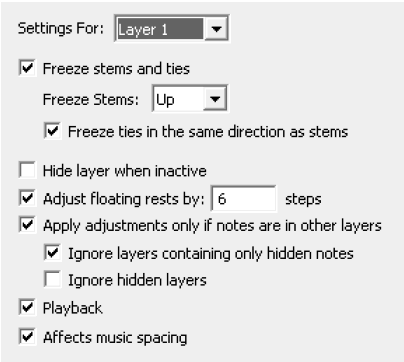In most jazz scores, the drum kit part
is not written out in full. Instead, the part usually contains slash marks
(indicating that the drummer should play time), with important ensemble
figures cued above the staff.

Use the following steps to combine this
slashes-with-cues drum notation with invisible notes used only for playback
purposes, so that the drum part appears correctly in the score and also
plays back correctly. (Note that these instructions assume you intend
to reserve Layer 4 for cue notes.)
- Enter the playback notes. You can enter
these notes manually, or (if you are using one of the GM Drum Kits) using
the Drum
Groove plug-in to automatically generate a drum part. You can use
Layers 1, 2, and 3 for the playback notes - we will use Layer 4 for the
cues.
Note. If you use the
Drum Groove plug-in, be sure to check the Score Manager afterwards to
ensure that it has not modified the Channel assignment for your Drum Kit
staff. The Drum Groove plug-in also creates a hidden expression - "HP
off" - that disables Human Playback. You may want to delete this
expression. Instead of turning Human Playback off completely, tell Human
Playback to incorporate all User MIDI Data by choosing the appropriate
settings in the MIDI Data pane of the Human
Playback Preferences dialog box.
- Once the playback notes have been entered,
select the Staff tool
 . The Staff menu appears.
. The Staff menu appears.
- Choose Staff > Define Staff Styles.
- In the Staff Styles dialog box, click New.
We are going to create a new staff style that displays slashes
in the drum staff but also shows notes in layer 4 that we will use for
cue notes.
- Name the Staff Style so you can identify it
later. "01a. Slash Notation: show notes" or something
similar.
- Click the Select button to the right of Alternate
Notation.
- In the Alternate Notation dialog box, ensure
the following options are selected: Slash Notation, Show Items Attached
to Notes, Show Notes in Other Layers, and Show Items Attached to Notes
in Other Layers.
- Click OK twice to save your new Staff Style.
- Apply this newly created Staff Style to every
measure in your drum part where you want slashes to appear.
- Choose Document > Document Options > Layers.
- Choose Settings For > Layer 4. Then configure the remaining options as follows:
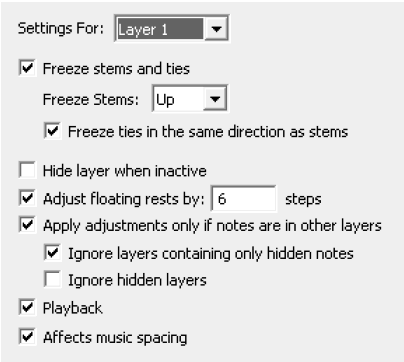
- Switch to Layer 4 and enter the cue notes in
the Drum Set staff. Typically, these cue notes appear as regular
noteheads on a single line or space above the staff, and match the rhythms
of important ensemble figures (see the example at the beginning of this
section).


 . The Staff menu appears.
. The Staff menu appears.