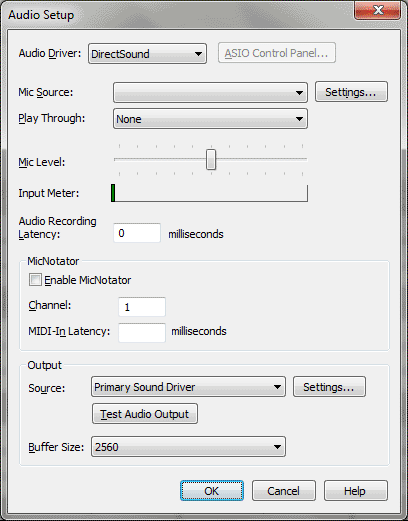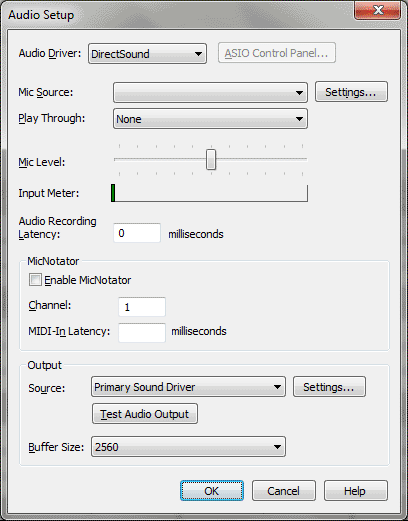Audio Setup dialog box
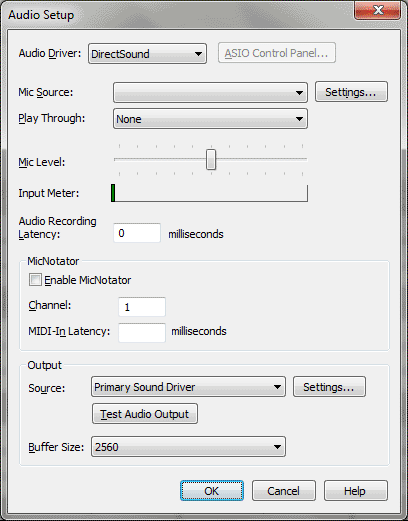
How to get there
Choose MIDI/Audio > Device Setup > Audio
Setup.
What it does
This dialog box allows you to set up options
for recording audio and configuring the MicNotator feature.
- Audio Driver. Here, you can choose an Audio Driver to use with MicNotator. Note that the ASIO audio drivers are not compatible with MicNotator. DirectSound drivers are compatible with MicNotator.
- Mic
Source. Select an input
source from drop-down
list.
- Play Through. From this
drop-down
menu, choose the device you would like to use while playing the microphone input through your computer's speakers.
- Mic Level • Input Meter. When you play into the microphone, you’ll
see colored bars in the Input Meter, indicating how loud Finale heard
you. Adjust the Mic Level slider to change your microphone input levels
so that your loudest note doesn’t hit the red levels. If the levels are
too "hot," the distortion will cause poor quality recordings
and will also impair MicNotator’s pitch recognition.
- Recording Latency. Enter a value in this text box to delay Finale’s translation
of audio information while recording in HyperScribe. The latency value compensates
for the short delay it sometimes takes for audio information to travel
from the microphone into the computer.
- Enable
MicNotator. Check this box to use the MicNotator feature to convert
pitches recorded through the microphone to MIDI notes that Finale can
transcribe into notation in Simple Entry, Speedy Entry or HyperScribe.
You should use the levels meter to fine-tune your microphone input.
- MicNotator: Channel •MIDI
In Latency. In the Channel text box, specify your input channel.
Enter a value in the MIDI-In Latency text box to correct for a delayed
response from an external MIDI device during a Recording session. The
MIDI latency value compensates for the short delay it sometimes takes
for MIDI information to travel from an external MIDI device into the computer.
- Output: Source.
From this drop-down
list, choose the device used to play sound coming through the microphone.
- Microsoft®
Volume Controls: Output • Input. These button open the Volume Controls
of your Windows operating system.
- Test Audio Output. Click this button to send a tone allowing you to verify the output device is working.
- Buffer Size. From this drop-down menu, choose the desired number of buffer samples. A smaller number will tend to reduce the amount of latency, but add to the possibility for choppy playback. A higher number will tend to remedy choppy playback, but may cause more latency.
- OK
• Cancel. Click OK to confirm, or Cancel to discard, your settings
and return to the document.
See Also:
Audio
MIDI/Audio
menu
Speedy
Entry Tool
HyperScribe
Tool