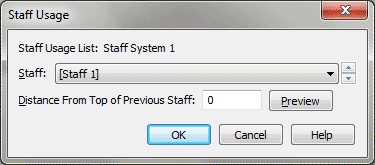Staff Usage List dialog box
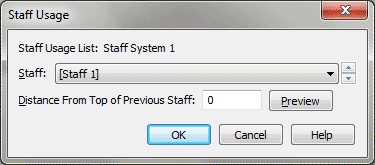
How to get there
- Click the Staff tool
 . The Staff menu appears.
. The Staff menu appears.
- Choose Staff > Staff Usage.
What it does
Use the Staff Usage List dialog box to
specify the exact vertical position for a selected staff in a system, measured from
the top of the previous staff. In Scroll View, this dialog box can be used to adjust the staff positioning for the entire staff. (Staff spacing in Page View and Scroll View are not related.)
- Staff
Usage List: Global • Staff System (plus the
current system number). "Global" appears when in Scroll View, where staff spacing applies to the full score. "Staff System" (plus the current
staff system number) appears when in Page View. Changes made to the staff spacing in Page View ("Staff System") do not apply to Scroll View ("Global"). Staff spacing is handled in each view separately. (If you would like to reset the staff spacing in Page View to match the staff spacing in Scroll View throughout the score, use the "Set to Scroll View Spacing" command in the Respace Staves dialog box.)
- Staff. This drop-down menu includes the staves in the order that they were
created. All staves in the score are listed here.
- Distance
From Top of Previous Staff. This number sets the distance from the top line of the
staff to the top line of the previous staff. Enter a positive value
(in measurement units) to adjust the vertical position of the staff down
from the top of the window. If you enter 0,
Finale will superimpose the two staves.
Tip. Finale uses this
value as a starting point for positioning a staff; staff positions in
Page View and printouts are also affected by any resizing you do with
the Resize tool.
- OK
• Cancel. Click Cancel to return to the score without changing
the staff’s position. Click OK to confirm your changes and return to the
score.
See Also:
Staff tool