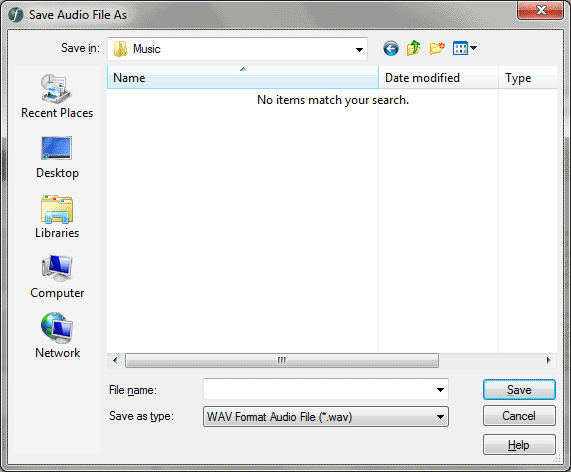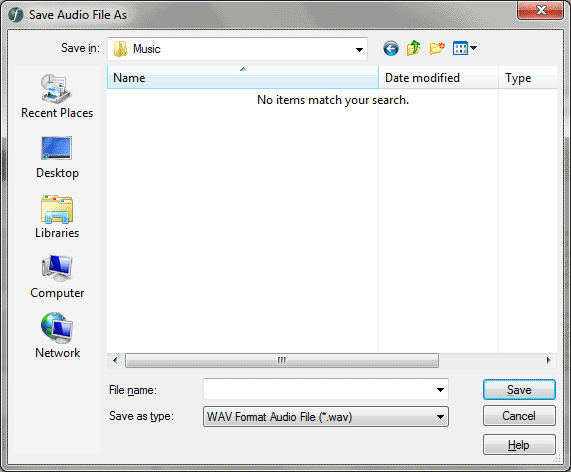Save As Audio File dialog box
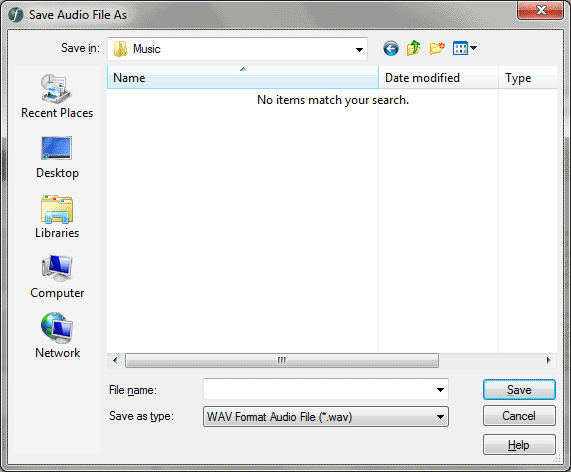
How to get there
Choose File > Export to Audio File.
What it does
In this dialog box you can specify what
kind of audio file you want to create (Standard or Compressed),
and which folder the computer should put
it in.
- Save
In. From this drop-down list select the folder in which you want
to save your file.
- File
Name. In this text box, enter a name for a new file. If there’s
already a file with the same name in this folder, Finale will ask you
if you want to replace it with the new file. If you do not provide an
extension after the name, Finale automatically adds one to correspond
to the selected File Type.
- Save
as Type: Audio File. From this drop-down menu, choose Audio files to show
only audio files in the window above. Choose All files to show all file
sin the current folder. To specify the type of audio file you want to
save, choose one of the radio buttons below or click Advanced.
- Standard
Audio File • Compressed Wave File. Choose Standard Audio File to
save as an uncompressed audio file. Standard Audio files are large in
file size and generally used for burning audio CDs. Choose Compressed
MP3 File to save a compressed Audio file in MP3 format. Compressed Wave
files are a fraction of the size of Standard Wave files and are the preferred
format for storing on a computer, or transferring over the Internet. Compressed (MP3)
audio files are not supported while recording with VST as the playback device.
- Save
• Cancel. Click Save (or press enter) to create a new file of the
title and type you’ve specified in this dialog box. Click Cancel to return
to the score without creating a new file.
See Also:
Audio
File
menu