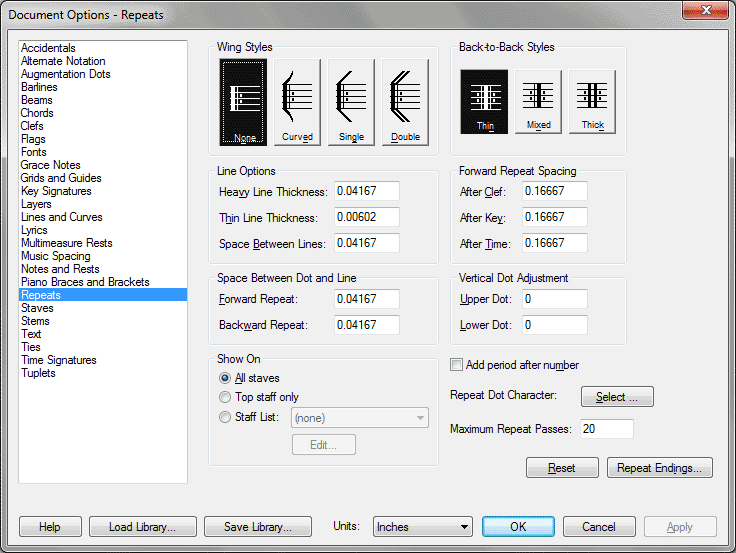Document Options-Repeats dialog box
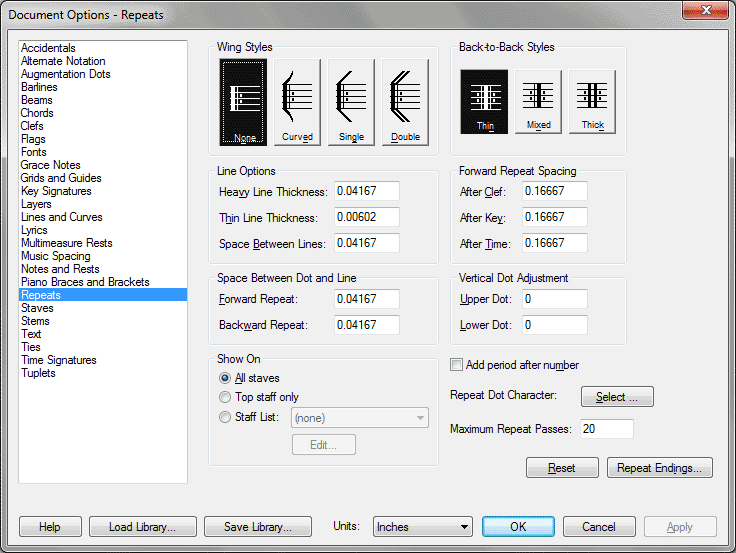
How to get there
Choose Document > Document
Options and select Repeats.
What it does
The Repeat options provide a number of
powerful options that enable you to define global settings for repeats.
The changes you make affect the appearance of all repeat bars in your
score. You can set the thickness of both thin and thick lines of a repeat,
tell Finale how much space to leave between repeat lines or between lines
and dots, and draw repeats that have curved, single, or double "wings".
You can also set the amount of space to leave before a forward repeat
that is placed after a starting clef, or a key or time change. You can
define the appearance of repeat dots and position them in relation to
the repeat, independently of each other. Finale also offers three choices
of back-to-back repeat styles.
- Wing
Styles: None • Curved • Single • Double. Click to select a wing
style for all repeat bars in your score.
- Back-to-Back
Styles: Thin • Mixed • Thick. Click to select a style for back-to-back
repeats in your score, using thin lines, a mixture of thin and thick lines,
or only thick lines.
- Line
Options: Heavy Line Thickness. Enter the line thickness (in measurement
units) of the thick lines used in repeat bars. This setting affects the
thick lines in all repeats currently in your score, as well as those not
yet created.
- Line
Options: Thin Line Thickness. Enter the line thickness (in measurement
units) of the thin lines used in repeat bars. This setting affects the
thin lines in all repeats currently in your score, as well as those not
yet created.
- Line
Options: Space Between Lines. Enter a value (in measurement units)
to set the distance between the thin and thick lines in repeat bars.
- Forward
Repeat Spacing: After Clef • After Key • After Time. These three
new controls ensure that enough space appears before forward repeat bars
in your score. Enter a positive value (in measurement units) to change
the distance between forward repeats and any starting clefs, or key or
time signatures at the start of staff systems.
- Space
Between Dot and Line: Forward Repeat • Backward Repeat. These settings
enable you to position a repeat dot horizontally in relation to the thin
line of a repeat. Enter a value in Forward Repeat (in measurement units)
to set the horizontal spacing between a dot and the thin line in a forward
repeat. As the value increases, so does the distance between the dot and
the line. Enter a value in the Backward Repeat text box (in measurement
units) to set the horizontal spacing between a dot and the thin line in
a backward repeat. As the value increases, so does the distance between
the dot and the thin line.
- Vertical
Dot Adjustment: Upper Dot • Lower Dot. By default, Finale places
repeat dots vertically in the center of the spaces above and below the
middle line of the staff for the Upper and Lower Dot respectively. These
settings allow you to vertically reposition dots in relation to their
default positions. Enter a positive value (in measurement units) to raise
the upper or lower dot above its default position. As the value increases,
the dot moves higher up the staff. Entering a negative value moves the
dot below its default position. As the negative value increases, the dot
moves further down.
- Show
On: All Staves • Top Staff Only • Staff List: New Staff List • (All defined
Staff Lists); Edit. These options control the default "Show
On" setting for all repeat dialog boxes including the Backward Repeat
Bar Assignment, Text Repeat Assignment, and Edit Ending dialog boxes.
Select All Staves to indicate you want to show repeat markings on every
staff in the score and parts. Select Top Staff Only to indicate you want
repeat markings to appear on the top staff only. Select New Staff List
to display the Staff List dialog box, where you define which staves will
display repeat markings. To select a Staff List already created for use
in the score, choose its name from the drop-down
list. Click Edit
to display the Staff List dialog box for the selected Staff List, and
change which staves repeat markings should appear in. The set tings in
this subsection do not apply to existing repeats.
- Add
Period After Number. Check this box to automatically place a dot
after the number that appears in repeat ending brackets (the number that
appears after "Ending Number(s)" in the Create Ending dialog
box or Edit Ending dialog box. This option does not apply to Alternate
text specified in these dialog boxes.
- Repeat
Dot Character: Select. Click Select to choose the character used
for the repeat dots.
- Reset.
Click Reset to restore the built-in Finale default settings.
- Maximum
Repeat Passes. Enter a value in this text box to specify the maximum
number of times a repeated section is allowed to playback. This option
overrides a repeated section defined to repeat a greater number of times.
Most importantly, if any repeated section in the document is defined to
loop back on itself at every pass, this setting prevents Finale from processing
these measures infinitely (which effectively hangs the program upon initiating
playback).
- Repeat
Endings. Click this button to open the Repeat Endings dialog box.
See Repeat Endings dialog box.
See Also:
Repeats
Repeat
Tool
Repeat Endings
Document
menu/Document Options