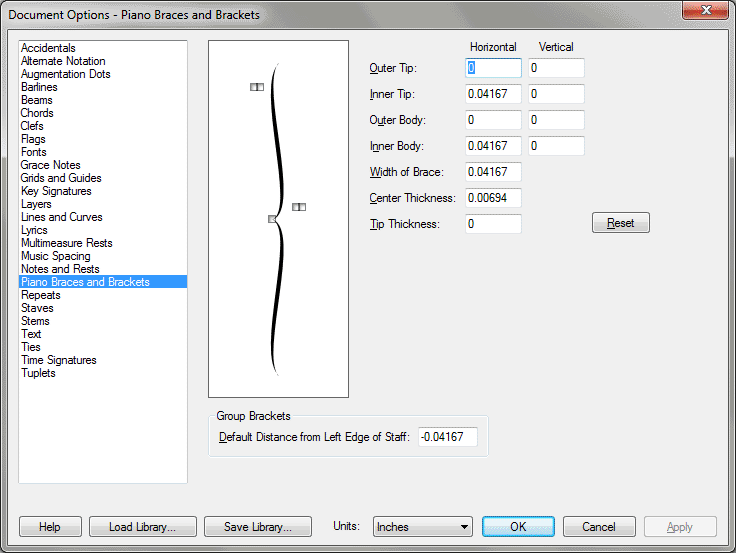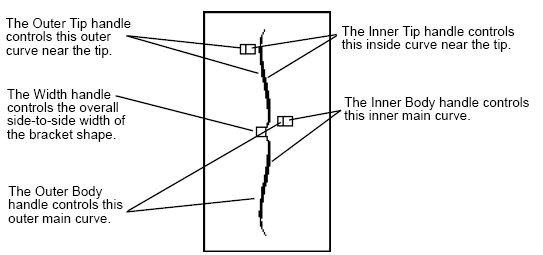Document Options-Piano Braces and Brackets dialog box
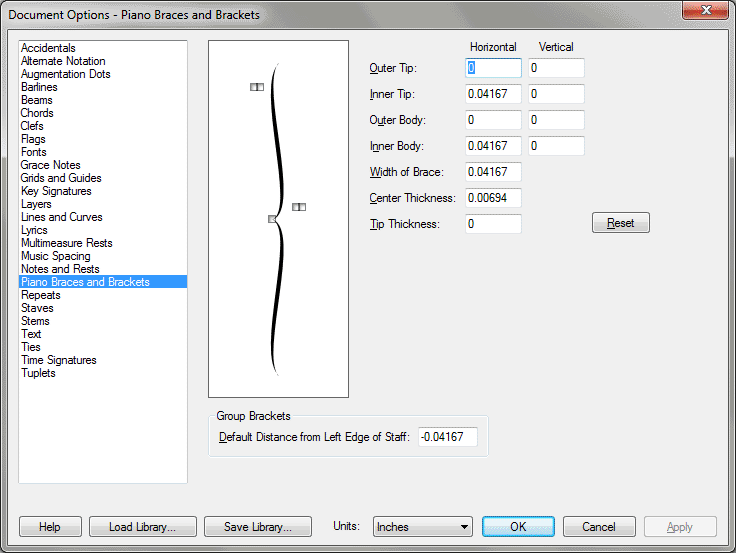
How to get there
Choose Document > Document
Options and select Piano Braces.
What it does
Using these options, you can adjust the
curvature, thickness, and overall shape of the curly piano braces used
in your document.
- [Display
and handles]. Finale creates a piano brace by drawing two sets
of curves, then filling the space in between with black to produce a smoothly
tapered brace. By tugging on handles that control the curves, you can
make different sections of the brace thicker or thinner.
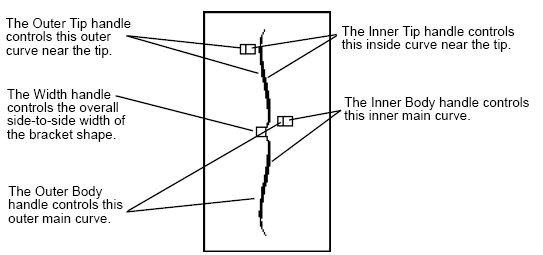
- H:
• V:. These
values for each of the items listed below describes the horizontal and
vertical placement of the corresponding handle (as shown in the diagram
above). To move a handle to the right, enter a positive number in the
H: text box. To move a handle down, enter a negative number in the V:
text box, and so on.
- Outer
Tip • Inner
Tip. These handles (and their corresponding H: and V: coordinates)
control the thickness of the brace near the outer tips.
- Outer
Body • Inner
Body. These handles (and their corresponding H: and V: coordinates)
control the thickness of the brace near the center—the main curve.
- Width
of Brace. This variable controls the overall width of the brace,
from its leftmost point (the center point) to the rightmost (the points
of the tips).
- Center
Thickness. Enter a value in measurement units for the thickness
of the center point of the piano brace. Increase the value to make the
center point thicker, decrease the value to make the center point thinner.
- Tip
Thickness. Enter a value in measurement units for the thickness
of the tips of the piano brace. Increase the value to make the tips blunter;
decrease the value to make the tips thinner.
- Default
Distance from Left Edge of Staff. Here, you can specify the space
between group brackets and the left edge of the staff.
- Reset.
Reset restores the piano brace to its original default settings.
See Also:
Groups
Document
menu/Document Options