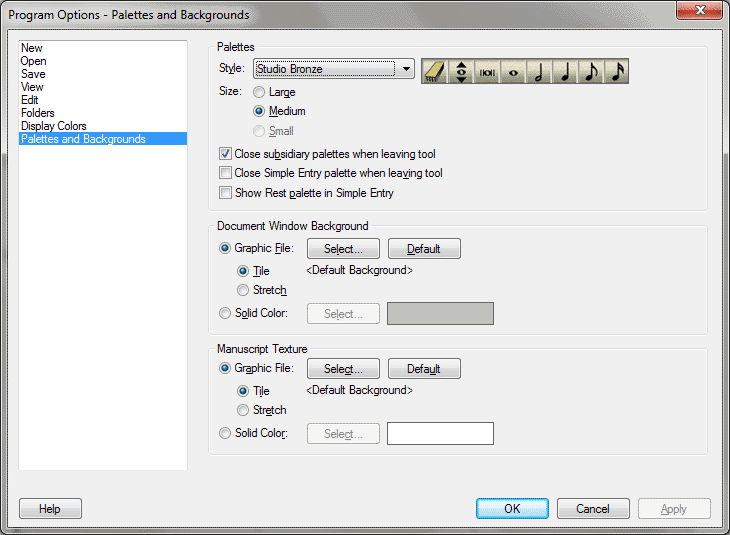Program Options-Palettes and Backgrounds dialog box
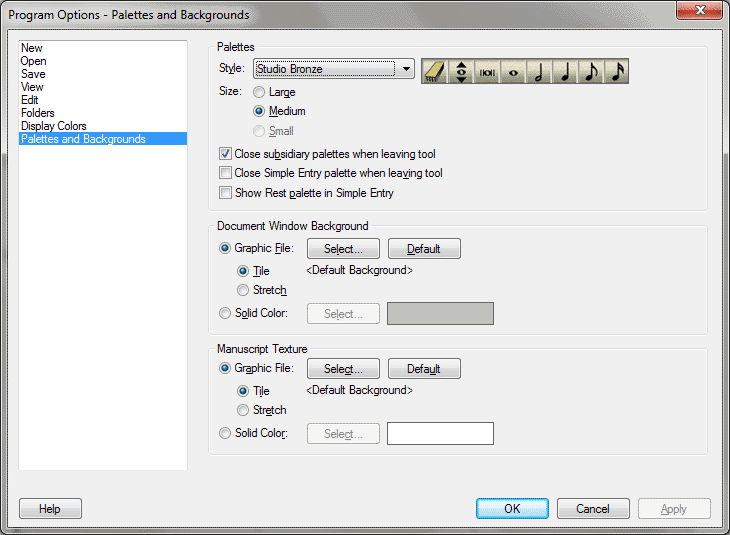
How to get there
Choose Edit
> Program Options and select Palettes and Backgrounds.
What it does
This category allows you to customize the
appearance of all of Finale’s palettes as well as customize the background
color. You can change the size and style of all the tool palettes and
menu bars, as well as when you want them to appear based on the tool selected.
- Size:
Large • Medium • Small. You may want to change the size of your
palettes from the default size to better fit within the area of your screen.
You may also want to specify larger tool icons for higher quality graphics.
Choose large for the highest quality graphics, which will display tool
icons at 32x32 pixels. Choose medium for medium quality tool graphics,
which will display at 26x26 pixels. Choose Small to specify the smallest
tool size with minimal graphic quality. The small palette size will display
the tool icons as they appeared in versions of Finale prior to Finale
2003. You must restart Finale before these new settings take effect.
Note. After changing
palette size and restarting Finale, you may notice the palette configuration
has reset on your screen. You will need to reconfigure the palettes so
they fit optimally on your screen after resizing them in the Program Options.
- Style.Click this
drop-DOWN ARROW
to choose
from a variety of styles for your tool palettes. The number of options
available in this drop-down list depends on the tool palette size selected.
For example, the Traditional palette style is only available in the Small
size.
- Close
Subsidiary Palettes When Leaving Tool. If this item is selected,
Finale will close the Smart Shape Palette and Special Tools Palette whenever
you change to another tool. If you prefer to leave the palettes displayed,
deselect this checkbox.
- Close
Simple Entry Palette When Leaving Tool. When this item is selected.
Finale will close the Simple Entry Palette whenever you change to another
tool.
- Show
Rest Palette for Simple Entry. Select this option to display the
rest palette for Simple Entry.
- Document
Window Background: Graphic File; Select • Default • Tile • Stretch • Solid
Color; Select. Click the Select button for Graphic File to choose
one of Finale's backgrounds to place behind the score, or to choose your
own background graphic. Choose Tile to tile the background graphic. Choose
Stretch to automatically stretch the graphic to fit the background area.
Click the Select button for Solid Color to choose a solid color for your
background.
- Manuscript
Texture: Graphic File; Select • Default • Tile • Stretch • Solid Color;
Select. Click the Select button for Graphic File to choose one
of Finale’s manuscript backgrounds to place behind the music, or to choose
your own manuscript graphic. Click Default to use Finale’s default manuscript
background. Choose Tile to tile the manuscript graphic. Choose Stretch
to automatically stretch the graphic to fit the page area. Click the Select
button for Solid Color to choose a solid color for your background.
See Also:
Finale
2012 menu/Program Options