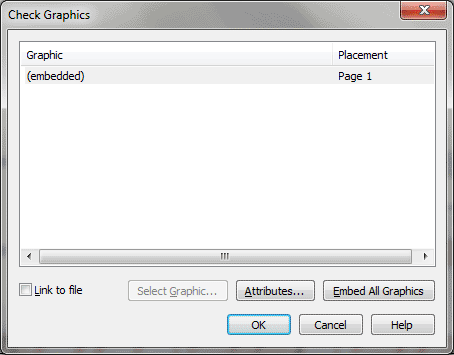Check Graphics dialog box
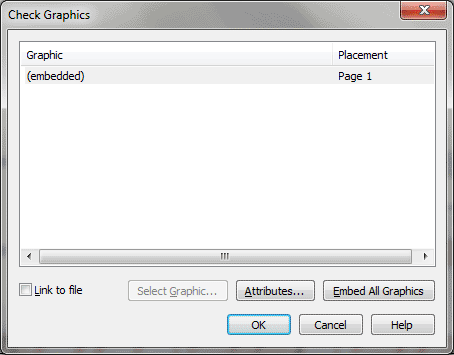
How to get there
- Choose
Window > Advanced Tools. Click the Graphics tool
 . The Graphics menu appears.
. The Graphics menu appears.
- Choose Graphics > Check Graphics.
What it
does
Finale doesn’t actually embed a graphic
in your Finale document when you place a graphic. Instead, it places a
link to the graphic’s location on your computer. Use the Check Graphics
dialog box to display the location and full name of all graphics files
placed into your score.
- Scrolling
Graphic List: Finale searches for each graphics file placed in
the current document. Any missing graphics appear marked with an asterisk
in italics. Finale also lists the filename and path for all found graphics
. Finale provides the original location and full name of the graphics
file that it was unable to locate. Found graphics and their path also
appear in the list after any missing graphics in the file.
- Select
Graphic. Select a graphic and then click this button to display
the Open dialog box where you can choose a new path for the selected graphic.
- Attributes.
Select a graphic and click this button to open the Graphic Attributes
dialog box where you can apply positioning, assignment, and other settings
for the selected graphic. See Graphic Attributes dialog box.
- Copy
List to Clipboard. Click this button to copy the contents of the
scrolling list into the clipboard. You can then paste the contents into
a word processing program, and print the list if you want. This can be
useful if you’ll be printing from another system, and want to have all
the graphics available when you print the file.
- Select
Graphic. Highlight a graphic from the list and click Select Graphic
to specify a graphic manually.
- Attributes.
Highlight a graphic from the list and click Attributes to open the Graphic
Attributes dialog box where you can adjust the positioning, page/measure
assignment and other attributes. See Graphic Attributes dialog box.
- Done.
Click Done to return to the score.
See Also:
Graphics
Graphics
Tool