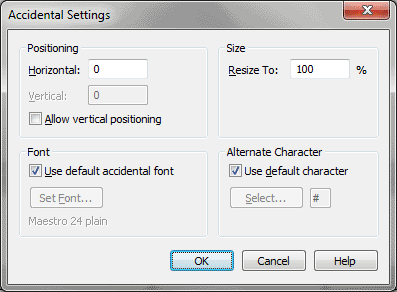Accidental Settings dialog box
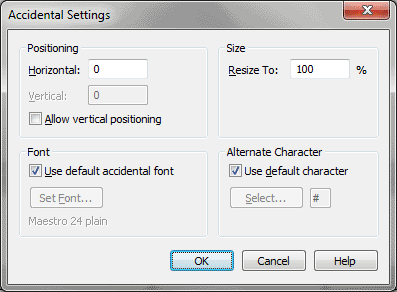
How to get there
- Choose
Window > Advanced Tools. Click the Special Tools tool
 , and click a measure containing accidentals.
, and click a measure containing accidentals.
- Click the
Accidental Tool; handles appear on each accidental. Double-click the handle
on the accidental.
What it does
The Accidental Settings dialog box allows
you to specify the horizontal and vertical positioning of an accidental,
relative to the note or chord; change the size of the accidental; and
choose an alternate character or font for the accidental.
- Positioning:
Horizontal • Vertical • Allow Vertical Positioning. Enter the precise
amount to offset the accidental. Positive numbers will move the accidental
to the right; negative numbers will move the accidental to the left. This
dialog box will use the same measurement units found in the Edit menu,
Measurement Units submenu. Check the Allow Vertical Positioning box to
access the Vertical text box.
- Size:
Resize To __ %. This text box specifies how much you want to resize
the accidental, expressed as a percentage of the original full size.
- Font:
Use Default Accidental Font • Set Font • [Font]. Check this box
to use the default font in Document Options-Fonts for accidentals. To
select a different font, click Set Font. Underneath the Set Font button,
Finale will display the currently selected font for accidentals.
- Alternate
Character: Select. Click Select to display the Symbol Selection
dialog box, where you can select a font character to replace the selected
accidental.
- OK
• Cancel. Click OK to return to the score, where you’ll see the
effects of your accidental changes. The handle you clicked remains selected
to remind you that you’ve modified it. Click Cancel to return to the score
without changing any accidentals.
See Also:
Accidentals (Simple Entry)
Accidentals (Speedy Entry)
Special
Tools Tool