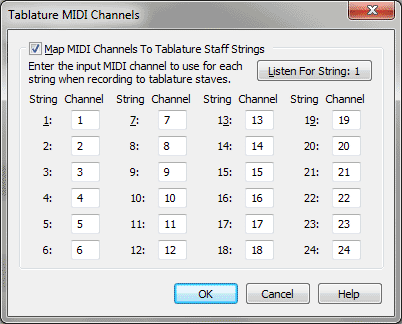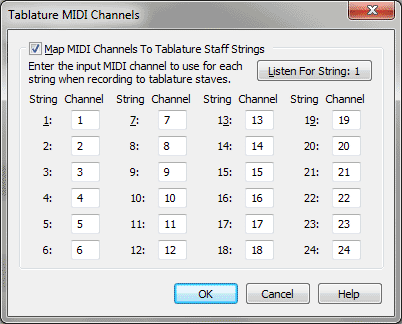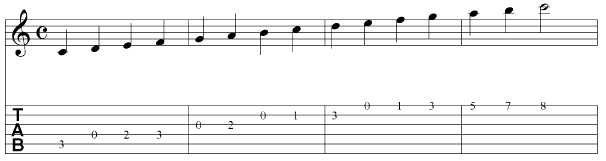There are two components necessary for
entry with a MIDI guitar, the MIDI guitar itself, and a guitar to MIDI
interface. The guitar to MIDI interface translates pitches from the guitar
into MIDI signals to be sent to the computer. Consult the instruction
manual that came with your guitar to MIDI interface to insure it is connected
properly to the computer. Then in Finale, go to the MIDI setup dialog
box (under the MIDI/Audio menu) and choose the appropriate MIDI IN driver.
Once you have hooked up the MIDI guitar, follow instructions to record what you play using HyperScribe:
- First,
set up a guitar-to-MIDI interface with your computer. In order
to communicate pitches from your guitar to Finale, you will need an interface
between the guitar and computer. This interface is used to convert the
pitches you play into MIDI information. It connects to your computer like
a MIDI keyboard. A Roland GR-33 was referenced in the preparation of this
tutorial, though any interface in this genre should work. Refer to the
interface’s instruction manual for specific setup instructions.
- Coordinate
MIDI channels for your guitar strings. Choose MIDI/Audio > Device Setup >
Tablature MIDI Channels. The Tablature MIDI Channels dialog box appears
as seen here.
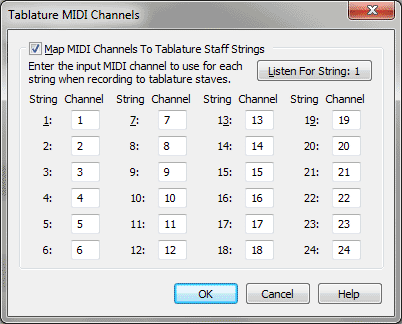
The MIDI data for each string on a MIDI guitar
reaches Finale on its own MIDI channel. In order to properly organize
this information, you need to tell Finale the MIDI channel assigned to
each string. In this dialog box, enter the channel for each string as
defined on your guitar-to-MIDI interface and click OK. Consult your interface’s
instruction manual for information on assigning strings to MIDI channels,
or viewing the currently selected MIDI channel for each string.
- Choose MIDI/Audio > Device Setup > MIDI Setup Click
the Advanced button to extend the lower portion. In the bottom
left of the dialog box, you will see a MIDI-In Latency setting. There
tends to be a small, but consistent delay between the time a guitar string
is plucked and when the MIDI information reaches Finale. Finale can compensate
for this delay by anticipating the beat during a HyperScribe session.
- After
MIDI In Latency, enter 25. This is just a good first guess. You
will probably need to make further adjustments depending on the guitar-to-MIDI
interface you are using and your own performance habits. Try anywhere
from 25 to 150 miliseconds or so.
- Click
OK.
- Create
a new document containing a standard and tab staff with the Setup Wizard.
Follow the instructions in Tutorial #1 to do this. We’ll
use this document to demonstrate entry with a MIDI guitar.
- Choose MIDI/Audio > Click and Countoff. The Click and Countoff
dialog box appears.
- Choose
Countoff and Click > While Recording.
- Choose Source > MIDI Note.
- For
Measures, choose 2.
- Click
OK. You have just instructed Finale that a 2-measure countoff is
to be used before recording, and that a click is to be used during recording.
Now, we’ll instruct Finale that it will be providing the tempo information.
- Click
the HyperScribe tool
 . A new menu appears on the menu bar called HyperScribe.
. A new menu appears on the menu bar called HyperScribe.
- Choose HyperScribe > Beat Source > Playback and/or Click.
Your default settings should be Beat equals a quarter, Tempo is 96.
- Choose Start Signal for Recording > Any MIDI Data. This setting tells Finale to use any type
of MIDI data as a cue to start the countoff. Note also that you can access
the Click and Countoff dialog box from here. For more details, see the
User Manual under Click and Countoff dialog box.
- Click
OK. Finale is now ready to provide you with a metronome click.
- Choose HyperScribe > Record Mode. Make sure Record into
One Staff is selected. For this example, we will record into the tab staff
only.
- Click
the first measure of the tab staff. A frame surrounds the measure
you clicked, indicating that Finale is ready for you to begin. Finale
is waiting for you to send a signal that you’re ready because we set the
Start Signal to Any MIDI data. It doesn’t matter which note you play.
- Play
a note on your MIDI guitar. Finale begins to click, and will give
you two full measures to get a feel for the tempo before it begins recording.
If you don’t get a click, you may wish to review the section called SETTING
UP YOUR MIDI SYSTEM in the Installation chapters earlier in this book.
You may also wish to consult the User Manual under MIDI Setup dialog box.
- At the conclusion
of the second countoff measure, play a two-octave C scale, in quarter
notes, starting on middle C, as shown below.
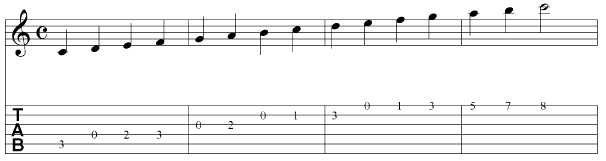
As you play each measure, the numbers appear
compressed together; only when you’ve completely filled a measure (and
moved on to the next) does the full-fledged notation appear.
- When
you’re finished, click the mouse button anywhere on the screen.
The editing frame goes away. Take a look at what Finale did: there should
be a C scale in the tab staff with the fret numbers the same as the ones
you played. If not, try entering a slower tempo in the Playback and/or
Click dialog box, or change the MIDI In Latency value in the MIDI Setup
dialog box.
Now we’ll copy the tab you just entered into
the standard notation staff.
- Click
the Selection tool
 .
.
- Highlight
the measures containing fret numbers, and then drag the region into the
notation staff. Your document should now look like the figure above.