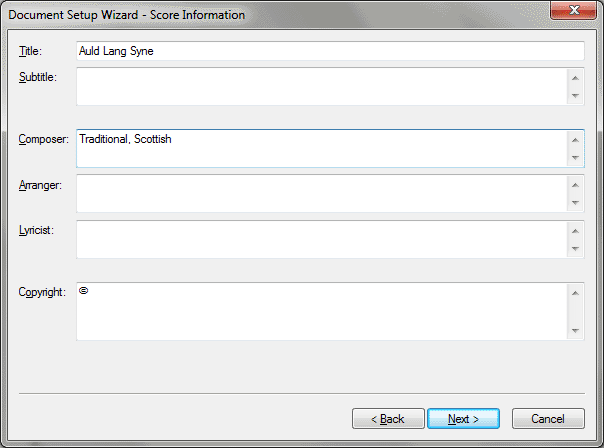
Specifying the title, instruments, and beginning time and key signature.
The Setup Wizard is Finale’s easiest and most efficient way to get started. Each page in the wizard allows you to quickly specify all the basic score elements.
In this lesson, you will learn how to
If you haven’t already started Finale, do so now. When the Launch Window appears, click the Setup Wizard button. If Finale is already started, choose File > New > Document with Setup Wizard.
This page lists Ensembles and Document Styles you can use to create a new document. Document Styles include fonts and markings associated with particular styles of writing. The two most common Document Styles are listed first (“Engraved” and “Handwritten”) with other options listed in their respective sub-categories.To set up a document quicker, you can select from a list of pre-made ensembles. Or, if you don’t see the instrumentation listed there that you want to use, you can create your own ensemble.
What to do:
Next, select a family to choose an instrument and double click the instrument to add it to the score.
This window shows you the various instruments available to you. (Of course, you'll be able to add, change, or delete instruments at any point as you work with the score).
To select your score instruments:
Now enter the basic score information. Of course, you can always add or change anything you set in the Setup Wizard later.
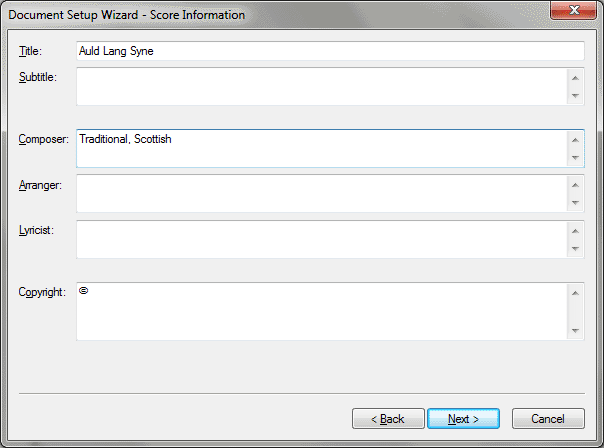
Finale displays the information about your music as you enter it here. (Depending on which Document Style you’ve selected, different fields will appear on your finished score.)
To specify the title and composer:
Finally, specify standard musical elements, like the time and key signature.
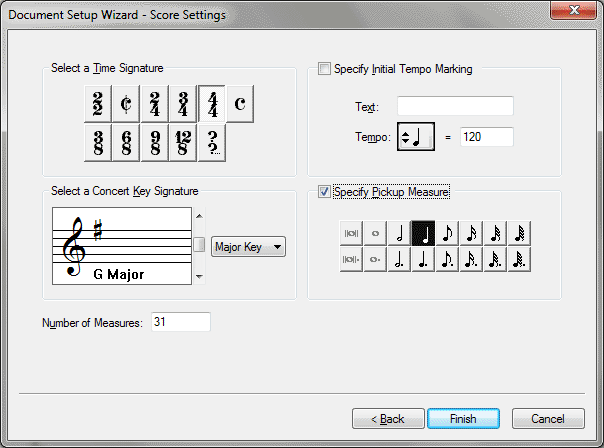
Finale will set up the initial markings on your music for you. All of these settings can be changed later.
To specify the time signature and key signature:
 button to set the time signature.
button to set the time signature. next to the Key Signature display so the key of G is selected (one sharp).
next to the Key Signature display so the key of G is selected (one sharp). to set the pickup and click Finish.
to set the pickup and click Finish.
 , click each one and press DELETE.
, click each one and press DELETE. Previous Previous
|
Next 
|
| User Manual Home |

|