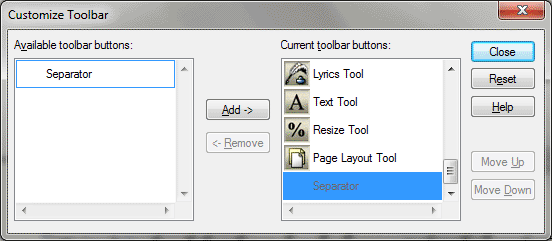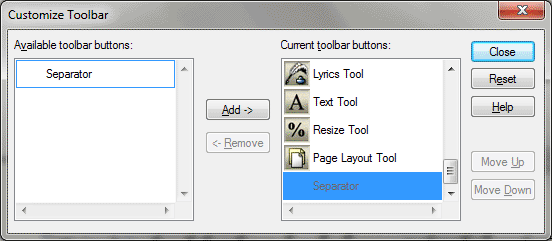Customize Toolbar dialog box
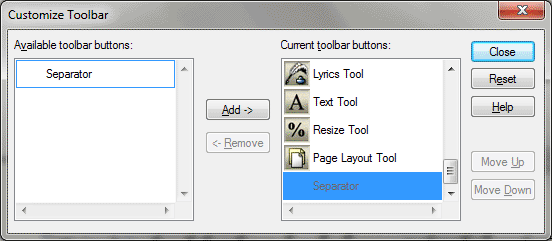
How to get there
Choose Window > Customize
Palettes, then choose one of the Palettes. The Customize Toolbar dialog
box appears.
What it does
Use the Customize Toolbar dialog box to
add, remove, or rearrange the tools in your palettes.
- Add
· Remove. Select an icon from available buttons, then click Add
to move the icon onto the toolbar. Select an icon from the Toolbar buttons,
then click Remove to delete the icon from the toolbar.
- Move
Up · Move Down. Select an icon from the Toolbar button, then click
Move Up or Move Down to rearrange the order of the tool in your palette.
- Close
· Reset. Click Close to save the new settings and dismiss the dialog
box. Click Reset to return the palette to the tool arrangement you had
when you entered the dialog box.