Click and Countoff dialog box
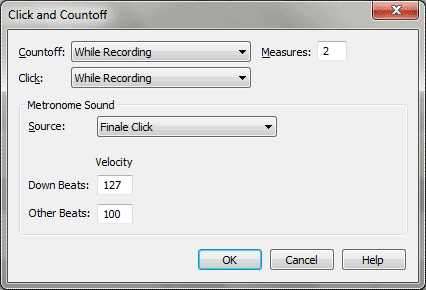
How to get there
You can access the Click and Countoff dialog box in three ways:
- Choose MIDI/Audio > Click and Countoff.
- Choose Window > Playback Controls. Click on the Playback Settings button, then click the
Click and Countoff button.
- Click the HyperScribe tool
 . Choose
HyperScribe > Beat Source > Playback and/or Click. Choose the Click and Countoff button.
. Choose
HyperScribe > Beat Source > Playback and/or Click. Choose the Click and Countoff button.
What it does
Use the Click and Countoff dialog box to
define the countoff click settings and the metronome click used for recording, and for playback using Playback Controls.
Set up the number of measures you want Finale to count off before starting
to record. Choose when you want to hear a metronome click, and what the
clicks should sound like. Increased control over the click sound includes
the ability to emphasize the down beat, for example, by increasing the
key velocity of the click or by lowering the pitch of the "other
beats" in the measures. When you change the number of countoff measures
in this dialog box, Finale automatically updates the number of countoff
measures in Playback Controls as well. If you have selected Tap as your
Beat Source, Finale will ignore the settings in this dialog box.
- Countoff:
Always • While Recording • While Playing • Never. Use the drop-down
list to specify when you want Finale to play a countoff metronome click.
Choose Always if you want a countoff of a specified number of measures
before recording with HyperScribe or playing back with Playback Controls.
Choose While Recording if you want the countoff only when you’re recording
with HyperScribe. Choose While Playing if you want a countoff only when
you’re playing back with Playback Controls, or choose Never if you don’t
want any countoff at all. These global settings are saved with your preferences.
- Measures__.
Enter the number of measures you want Finale to count off before starting
to record with HyperScribe or play back using Playback
Controls. Enter 0 (zero) if you don’t want a countoff, 1 if you want
one measure counted off, 2 to hear two measures, and so on. Finale uses
the meter of the first measure selected for playback or for recording
into to determine the meter of the countoff measure. Any change you make
to the countoff is automatically updated in the Countoff text box in Playback
Controls.
Note. Finale will
always sound a metronome click while playing the countoff measures.
- Click:
Always • While Recording • While Playing • Never. Use this drop-down
list to determine when Finale should play a metronome click to indicate
the beat in your music. Choose Always if you want to hear a metronome
click while recording with HyperScribe and playing back with Playback
Controls. Choose While Recording if you want a metronome click only when
recording with HyperScribe. Choose While Playing if you want a metronome
click only when playing back with Playback Controls, or choose Never if
you don’t want any metronome click to sound while recording or playing
back. Note, if you have a countoff measure selected, Finale will always
click for the countoff measures.
- Source: Finale Click •
MIDI Note • MIDI Data. Use this drop-down list to specify the type of MIDI
signal used for the down beat and the other beats in the measure. Choose Finale Click to use Finale's internal click, which offers the same metronome sound regardless of your playback device or the document's reverb settings. Choose MIDI Note to specify a specific MIDI sound for the metronome click in the parameters below. You can choose any MIDI note for the metronome click, but to distinguish
the down beat click from that of other beats, you might want to choose
a short percussive sound or a high note. Choose MIDI Data if you want
to use something other than a MIDI Note for the metronome click.
- Metronome
Sound: Down Beats • Other Beats; Channel • Note • Velocity • Duration
(% of the beat); Listen. The number of text boxes and labels for the text boxes change depending on whether you have selected Finale Click, MIDI Note, or MIDI Data selected for the source. All three options include the Velocity setting for Down Beats and Other Beats.With MIDI Note selected, you'll see Channel, Note, Velocity, and Duration. With MIDI Data selected, you’ll see Channel, Status, Data1, Data2, and Duration. To have Finale enter
this information automatically for you, click Listen in the Down Beats
or Other Beats row, then play the note or trigger the MIDI event that
you’re planning to use for the metronome click. Finale will automatically
enter all values except Duration for you; if you prefer, you can type
these values yourself.
To enter MIDI Note information manually (MIDI
Note is selected in the Source drop-down list), enter the MIDI channel number
and the MIDI note number into the corresponding text boxes. Specify how
hard the note should be struck by entering a value between 0—127 (0 being
the softest, 127 the loudest) in the Velocity text boxes. Change the Duration
value if you want to change the length of the metronome click sound. Enter
the note length in terms of the percentage of the beat. For example, if
a quarter note is a beat and you want the click to be 1/2 the length of
the beat (in other words, an eighth note), type 50 (for 50%) into the
Duration text box. When MIDI Data is selected in the Source drop-down list, enter the MIDI channel number
for the click, then enter the MIDI status into Status and data byte values
into Data1 and Data2. Your MIDI device’s manual should contain the values
that you need to enter, depending on the effect you want to achieve.
- OK
• Cancel. Click Cancel to return to your score without making any
changes to the dialog box. Click OK to confirm your click and countoff
settings and return to the score.
Note. Finale will
always sound a metronome click while playing the countoff measures.
See Also:
Recording with HyperScribe
Playback Controls
HyperScribe
Tool
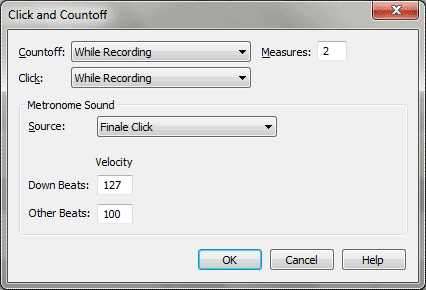
 . Choose
HyperScribe > Beat Source > Playback and/or Click. Choose the Click and Countoff button.
. Choose
HyperScribe > Beat Source > Playback and/or Click. Choose the Click and Countoff button.