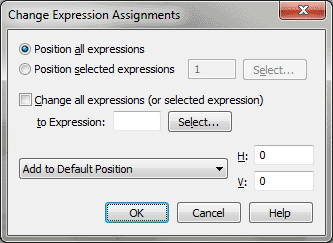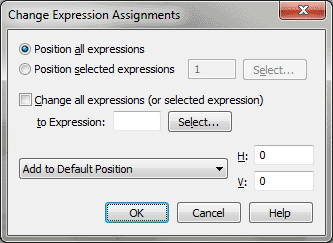Change Expression Assignments dialog box
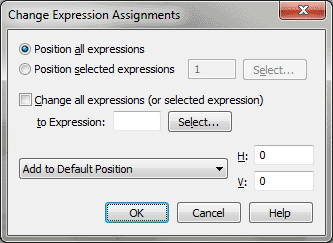
How to get there
- Click the Selection tool
 , and select a region of measures.
, and select a region of measures.
- Choose Utilities
> Change > Expressions.
What it does
Using this command, you can swap one expression
for another, adjust the positions of selected expressions at once (for
example), or clean up the positioning of all expressions in a region.
- Position
All Expressions. Select this option if you want Finale to
adjust the position of every expression in the selected region. How it
moves them depends on your setting from the Add to… drop-down list (see below); this item simply
specifies which markings will be moved.
- Position
Selected Expressions • Select. If you only want to move all occurrences
of a specific marking, enter its number into the text box. (Finale numbers
its Expressions from left to right, top to bottom, in the Expression Selection
dialog boxes.) It may be more convenient, of course, to click Select;
Finale displays the Expression Selection dialog box containing all the
text and shapes you’ve created in (or loaded into) the current document.
Double-click the one you want to move; you return to this dialog box,
where the correct number appears in the text box. Once again, how Finale
will move the Expression type you’ve selected depends on your setting
in the Add to… drop-down
list (see below).
- Change
All Expressions (or Selected Expression) to Expression ___ • Select.
Click this checkbox if, instead of moving all Expressions (or the selected
articulation marking, depending on your choice of the top two radio buttons),
you want to replace them with a different Expression. You could replace
all P marks with pp marks, for
example. To do so, enter the replacement symbol’s number in the text box,
or click Select, and double-click your selection in the Expression dialog
box that appears. Of course, if you enter numbers into the H: and V: text
boxes, you can move the expressions as you replace them.
- Add
to Default Position • Add to Current Position. If you decide to
adjust the positions of Expression, use this drop-down list to specify how.
If you choose Add to Default Position, Finale
moves each Expression from the center of the notehead (the topmost note
in a chord) and adjusts by using the distances specified in the H: and
V: text boxes (see below).
If you instead choose Add to Current Position
from the drop-down
list, Finale simply slides each marking—from its current position—by the
distance you’ve specified in the H: and V: text boxes (see below).
- H:
• V:. Type numbers into these text boxes to specify how far Finale
should move the specified markings. A positive or negative H: value moves
them to the right or left, respectively. A positive V: value moves the
marking above the staff; a negative V: value moves the marking below the
staff.
- OK
• Cancel. Click OK to proceed with the expression transformation;
click Cancel to return to the score without changing anything.
See Also:
Expressions
Utilities
menu
Expression
Tool