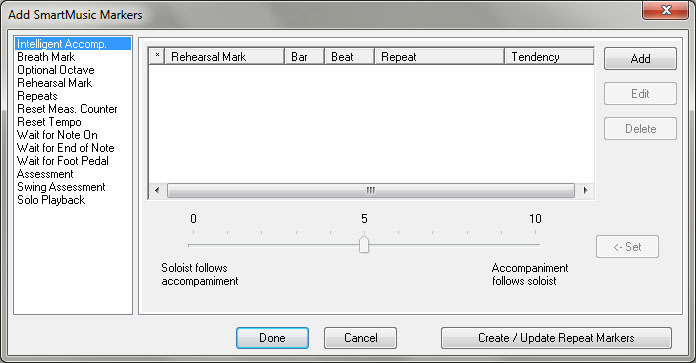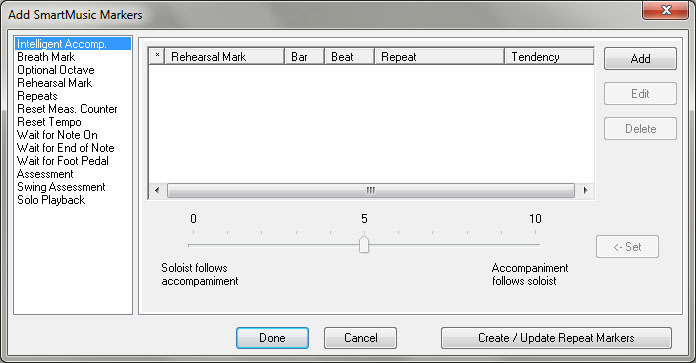Add SmartMusic Markers dialog box
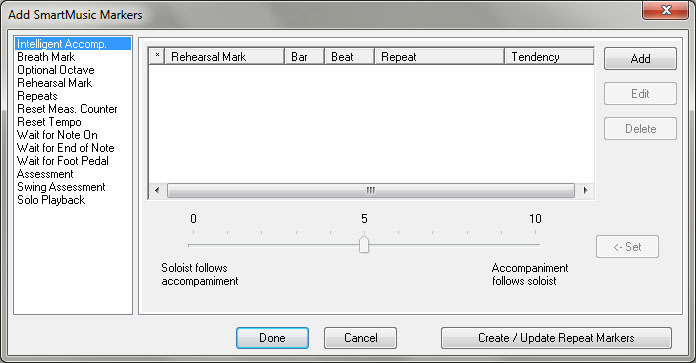
How to get there
Choose Utilities > Add SmartMusic
Markers.
What it does
Use this dialog box to add SmartMusic performance
markers to your music while creating a SmartMusic accompaniment file.
These markers control how SmartMusic responds to performance characteristics
such as pauses (fermatas, tenutos), tempo changes, repeated sections,
and Intelligent Accompaniment level. See SmartMusic
Performance Markers for details.
The options here are shortcuts for adding
SmartMusic markers to your score with Expressions manually. To do this,
use the Playback tab in the Expression designer to define the marker
(see To
add SmartMusic performance markers as expressions). For a description
of each SmartMusic marker, see SMS Markers in Finale
Libraries.
- [Marker List]. On the left side of this
dialog box you see a list of SmartMusic Marker types. Choose a marker
type and then click Add to add a marker of that type to the document.
See SmartMusic Performance
Markers for a description of each marker.
- [Marker window]. In the middle of this
dialog box you see a list of SmartMusic markers that have been added to
the document. You can select one of these markers and then click Edit
to edit it.
- Add. Choose a marker type from the Marker
List, and then click Add to add a marker of that type to your document.
A dialog box appears which allows you to control the location and attributes
for that marker.
- Edit. Choose a marker you have already
added (in the Marker window) and click Edit to change the location or
settings for that marker.
- Delete. Choose a marker you have already
added (in the Marker window) and click Delete to remove that marker.
- Intelligent Accompaniment Slider • Set.
This slider is available when Intelligent Accompaniment is chosen in the
Marker List, and a marker of this type is selected in the Marker window.
Move the slider to the right to increase the Intelligent Accompaniment
level, or to the left to decrease the Intelligent Accompaniment level.
0 = No Intelligent Accompaniment (soloist follows accompaniment entirely),
10 = full intelligent accompaniment (accompaniment follows soloist completely).
Click the Set button to set the selected marker to the level indicated
on the slider. The default SmartMusic setting for Classical repertoire,
for example, is 2; Romantic repertoire, 5.
- Create/Update Repeat Markers. Click
this button to scan the document for repeat markings and generate all
repeat markers automatically.
- Done • Cancel. Click Done to add the
markers you have created to your document. They appear as hidden expressions.
Click Cancel to dismiss the dialog box without adding SmartMusic markers.
See Also:
SmartMusic