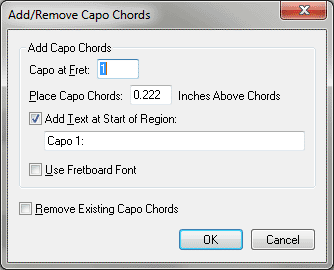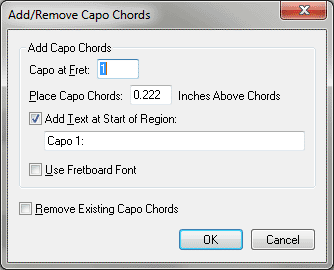Add/Remove Capo Chords dialog box
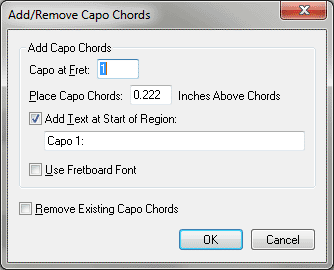
How to get there
- Select a region of music with chord symbols.
- Choose Utilities > Add/Remove Capo Chords.
What it does
When writing for fretted instruments, use this utility to add chords/fretboards that display the chord letter/fingering as played with a capo fastened to the fret you specify. For example, if a capo is fastened to the third fret on a standard guitar, chord symbols will be transposed down a minor third to display the relative chords as they would be fingered; in this case, a guitarist fingering the usual E major arrangement above the capo would actually be playing a G major chord. Using capo chords, the guitarist can pretend the capo is the nut and finger the chords comfortably. In other words, while capo chords do not display the correct sonority, they allow a guitarist to more easily read and perform the music.
- Capo at Fret. In this text box, enter the fret to which the capo is fastened.
- Place Capo Chords _ [measurement units] Above Chords. Here, type a value to specify the distance the capo chords should appear above the existing chords. The measurement unit is determined
by the settings chosen for Measurement Units in the Edit menu.
- Add Text at Start of Region. In this text box, enter the text that should appear to the left of the first capo chord. By default, this text reads "Capo: #" where # = the value entered for Capo at Fret.
- Remove Existing Capo Chords. Check this box to clear capo chords in the selected region.
- Use Fretboard Font. Check this option to use the font selected for fretboard diagrams in Document Options-Fonts. Uncheck this box to use a custom fretboard.
- OK
• Cancel. Click Cancel to return to the score without changing
the staff’s position. Click OK to confirm your changes and return to the
score.
Note that if the chord symbols are changed, capo chords do not update. After changing chord symbols that include capo chords, re-apply the Add Capo Chords plug-in to update the capo chord symbols.
See Also:
Chord tool