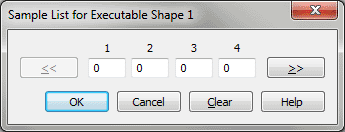Sample List for Executable Shape dialog box
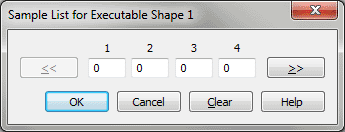
How to get there
This window can be accessed in two ways depending on whether you are adding a new expression or editing an existing one.
- Click the Expression tool
 , and double-click a note or measure.
, and double-click a note or measure.
- Click the desired
expression in the selection box, and click Edit.
- Click the Playback tab.
- Click Execute Shape, and then Select.
- In the selection box that appears,
either click an existing Executable Shape and click Edit, or click Create.
-
In the Executable Shape Designer box, click the Use List check box.
Or,
- If the expression already appears in the
score, double-click
its handle, then click the Playback tab, Execute Shape, Select, Create,
and then Use List.
What it does
An Executable Shape is a line whose contours
Finale "reads" as it plays back your music in order to produce
changes over time of some musical aspect: tempo or volume, for example.
You draw the Executable Shape itself in the Shape Designer.
Normally, Finale samples (consults the
contour of) an Executable Shape at regular intervals. For example, Finale
might sample the shape you’ve drawn for a rallentando every eighth note,
so that the tempo decreases with each passing eighth note.
If you want Finale’s playback to respond
only to specific samples (instead of every sample), select Use List. This
technical dialog box appears, where you can enter a series of numbers,
one in each text box, to tell Finale which samples provided by the Executable
Shape you want it to register for playback. See Executable
Shape Designer dialog box for more information.
- [Text
boxes]. The numbers in these text boxes specify which of the samples
generated by the Executable Shape you want Finale to "notice"
(respond to) in creating the playback effect. Enter the sample numbers,
in sequence, in the successive text boxes. Use the right and left arrow
buttons to scroll the display to the right or left by one text box at
a time; you can have up to six specified sample numbers.
- <<
>> [buttons]. Click the right or left arrow button to scroll
through the six text boxes.
- Clear.
Click Clear to reset the numbers in all the text boxes to 0. If
you click OK at this point, Finale removes the X, if any, from the Use
List checkbox, and will sample the Executable Shape at regular intervals
in the usual way (every eighth note if the Time Scale is 1:1).
- OK
• Cancel. Click OK to return to the Executable Shape Designer dialog
box, where Finale puts an X in the Use List checkbox. The sequence of
samples you entered will now repeat in an endless loop for as long as
the Executable Shape (or the music it affects) lasts. (Endless, that is,
unless you also select Quit at End of Sample List, in which case Finale
only plays through your list once). Click Cancel to return to the Executable
Shape Designer dialog box without changing the Sample List. (If you didn’t
put numbers in any of the boxes, Finale doesn’t put an X in the Use List
checkbox.)
See Also:
Executable Shape
Designer