|
L'aide française est disponible au format PDF en cliquant ici (ou dans le Menu "Démarrer", Finale 2010, Documentation PDF française)
Le tutoriel français est disponible au format PDF en cliquant ici.
La mise à jour de l'aide française au format HTML sera disponible prochainement.
|
Traduction française :

|
Measure layout 

There are several ways to dictate the arrangement of measures within systems (for example, when you’re rearranging measures to avoid awkward page turns).
The first method is to specify the number of measures per line. Try this using the “Tutorial 4” document you’ve just opened. Make sure you’re in Page View so you can see the effects you’re creating. If you have a small monitor, you may want to scale your view. To do so, go to the View menu, select Zoom, and choose Fit in Window.
For this example, we’ll distribute measures to 4 per line.
- From the Utilities menu, choose Fit Measures. The Fit Measures dialog box appears.
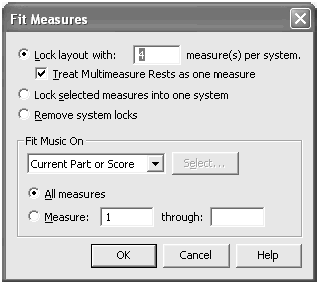
- Make sure “Lock Layout with _ Measure(s) per System” is selected as well as “All Measures.”
- 4 should be selected already. If not, enter 4 after “Lock Layout with...”
- Click OK. Finale re-assigns your music so 4 measures appear on each system. A fourth system is added at the bottom of the page to accommodate this arrangement.
You can also select a region of measures and group them in a system using the “Lock Selected Measures Into One System” command in the Fit Measures dialog box.
When we set four measures per system, Finale added an additional system on the next page to accommodate the final measure. Next, let’s move this orphan measure back to the first page.
- Click the next page arrow at the bottom of the screen to advance to page 2. Notice the single-measure system at the top of the page.

- Click anywhere in the system to select the measure. The system is highlighted.
- Press the up arrow. Finale moves this measure to the previous system on the first page. Similarly, you can click the last measure of a system and press the down arrow to move it to the next system. Try it now. Click measure 7. Press the down arrow to move it to the next system and then press the up arrow to move it back.
With any of the Fit Measures commands, the layout depends on your good judgment. Remember, Finale automatically lays out your music with as many measures as it can fit on a line; you’re free to override its placement decisions, but the result may be measures that are too wide or too crowded.
By locking a specific number of measures on a system you’ve created measure groups, Finale’s system of locking measures within a system (hence the non-printing lock icon  ). Be aware that once a measure has been manipulated in this way, the measures are locked into this arrangement, and they won’t be affected by future measure-rearranging commands like Update Layout or Begin a New Staff System. You can remove locked measure groups from the piece by choosing Update Layout from the Edit menu while pressing
). Be aware that once a measure has been manipulated in this way, the measures are locked into this arrangement, and they won’t be affected by future measure-rearranging commands like Update Layout or Begin a New Staff System. You can remove locked measure groups from the piece by choosing Update Layout from the Edit menu while pressing  , or by selecting the grouped measures with the Selection Tool and choosing Unlock Systems from the Utilities menu.
, or by selecting the grouped measures with the Selection Tool and choosing Unlock Systems from the Utilities menu.
 Previous Previous
|
Next  |



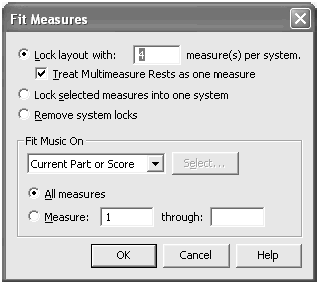

 ). Be aware that once a measure has been manipulated in this way, the measures are locked into this arrangement, and they won’t be affected by future measure-rearranging commands like Update Layout or Begin a New Staff System. You can remove locked measure groups from the piece by choosing Update Layout from the Edit menu while pressing
). Be aware that once a measure has been manipulated in this way, the measures are locked into this arrangement, and they won’t be affected by future measure-rearranging commands like Update Layout or Begin a New Staff System. You can remove locked measure groups from the piece by choosing Update Layout from the Edit menu while pressing  , or by selecting the grouped measures with the Selection Tool and choosing Unlock Systems from the Utilities menu.
, or by selecting the grouped measures with the Selection Tool and choosing Unlock Systems from the Utilities menu.