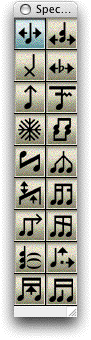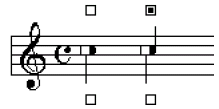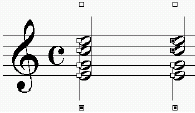|
L'aide française est disponible au format PDF en cliquant ici (ou dans le Menu "Démarrer", Finale 2010, Documentation PDF française)
Le tutoriel français est disponible au format PDF en cliquant ici.
La mise à jour de l'aide française au format HTML sera disponible prochainement.
|
Traduction française :

|
Special Tools Palette
How to get there
From the Window menu, choose Advanced Tools. Click the Special Tools Tool  on the Advanced Tools Palette. If the palette does not appear, choose Special Tools Palette from the Window menu.
on the Advanced Tools Palette. If the palette does not appear, choose Special Tools Palette from the Window menu.
What it does
Using the Special Tools Palette, you can edit any measure on the screen at any view size. You can move, resize, hide, and reshape the palette on the screen as you like. To change layers, choose the layer you wish to work in by clicking a Layer push button at the bottom of the document window. Click on the name of the tool by the Special Tools palette to jump to see more information.
When you select an element’s handle, Finale displays the relative position of the selected element in the message bar. If you select more than one handle, values are only displayed if they are the same for all the selected elements. When no handles are selected, Finale displays the message for the tool currently selected on the Special Tools Palette.
- Note Position Tool
 . When you click this tool, a handle appears above every note or rest in the measure (except a single default whole rest). You can reposition any note, chord, or rest horizontally by dragging its handle. Note, however, that you’re not actually moving the beat–the notes that fall on this beat in other staves will stay where they are. To move the beat–and the notes in all staves that fall on it–you should use the Measure Tool (see Measure Tool and Beat positions).
. When you click this tool, a handle appears above every note or rest in the measure (except a single default whole rest). You can reposition any note, chord, or rest horizontally by dragging its handle. Note, however, that you’re not actually moving the beat–the notes that fall on this beat in other staves will stay where they are. To move the beat–and the notes in all staves that fall on it–you should use the Measure Tool (see Measure Tool and Beat positions).
- Notehead Position Tool
 . When you click this tool, every notehead in the window sprouts a handle; drag a handle left or right to move a notehead. Because the Notehead Position Tool lets you rearrange the horizontal positions of the individual noteheads, you could use it to move notes in a cluster chord from one side of the stem to another, for example. For more options, right-click on the handle of a notehead and choose Edit to display the Notehead Settings dialog box. In this dialog box, you can enter a precise number for positioning and change the size or shape of the notehead.
. When you click this tool, every notehead in the window sprouts a handle; drag a handle left or right to move a notehead. Because the Notehead Position Tool lets you rearrange the horizontal positions of the individual noteheads, you could use it to move notes in a cluster chord from one side of the stem to another, for example. For more options, right-click on the handle of a notehead and choose Edit to display the Notehead Settings dialog box. In this dialog box, you can enter a precise number for positioning and change the size or shape of the notehead.
- Note Shape Tool
 . You can change a notehead’s appearance with the Note Shape Tool by double-clicking its handle. A palette of every symbol in the default music font appears; double-click any shape in this palette to substitute it for the standard oval notehead of the note you clicked. In this way you can create individual X noteheads, diamond noteheads, and so on within a measure of regular notes. This technique is best for occasional notehead shape changes; use the Note Shapes feature from the Staff Attributes dialog box to change all noteheads (of a specific pitch or rhythmic value) to a certain shape. For full measures or regions, use the Change Notehead command in the Selection Tool. See Utilities/Change, Staff Attributes dialog box, or Change Noteheads dialog box for more information. For more options, right-click on the handle of a notehead to display the Notehead Settings dialog box. In this dialog box, you can enter a precise number for positioning and change the size or shape of the notehead.
. You can change a notehead’s appearance with the Note Shape Tool by double-clicking its handle. A palette of every symbol in the default music font appears; double-click any shape in this palette to substitute it for the standard oval notehead of the note you clicked. In this way you can create individual X noteheads, diamond noteheads, and so on within a measure of regular notes. This technique is best for occasional notehead shape changes; use the Note Shapes feature from the Staff Attributes dialog box to change all noteheads (of a specific pitch or rhythmic value) to a certain shape. For full measures or regions, use the Change Notehead command in the Selection Tool. See Utilities/Change, Staff Attributes dialog box, or Change Noteheads dialog box for more information. For more options, right-click on the handle of a notehead to display the Notehead Settings dialog box. In this dialog box, you can enter a precise number for positioning and change the size or shape of the notehead.
- Accidental Tool
 . When you click this tool, every accidental in the measure sprouts a handle. Drag a handle to slide its accidental. This tool can be useful for rearranging the configuration of accidentals on a cluster chord or creating musica ficta, for example. For more options, double-click on the handle to open the Accidental Settings dialog box. In this dialog box, you can enter a precise number for positioning, allow the accidental to be adjusted vertically, and change the size, font or shape of the accidental.
. When you click this tool, every accidental in the measure sprouts a handle. Drag a handle to slide its accidental. This tool can be useful for rearranging the configuration of accidentals on a cluster chord or creating musica ficta, for example. For more options, double-click on the handle to open the Accidental Settings dialog box. In this dialog box, you can enter a precise number for positioning, allow the accidental to be adjusted vertically, and change the size, font or shape of the accidental.
- Stem Length Tool
 . When you click this tool, any stemmed note sprouts a handle (unless it’s part of a beamed group). You can drag the handle up or down to change the length of the stem.
. When you click this tool, any stemmed note sprouts a handle (unless it’s part of a beamed group). You can drag the handle up or down to change the length of the stem.
- Broken Beam Tool
 . This tool can flip a sixteenth-note (or smaller) beam “stub” from one side of its stem to the other. A handle appears on each such broken beam; click the handle to flip the beam to the opposite side of the stem.
. This tool can flip a sixteenth-note (or smaller) beam “stub” from one side of its stem to the other. A handle appears on each such broken beam; click the handle to flip the beam to the opposite side of the stem.

- Stem Direction Tool
 . When you click this tool, a handle appears above and below every stemmed note in the measure. A click on a handle flips the stem in that direction. The process is called freezing a stem, because it’s no longer free to flip up or down depending on its position on the staff.
. When you click this tool, a handle appears above and below every stemmed note in the measure. A click on a handle flips the stem in that direction. The process is called freezing a stem, because it’s no longer free to flip up or down depending on its position on the staff.
You can also flip note stems when you’re editing with the Speedy Entry Tool: position the insertion bar on a note and press the L key. (Press ctrl-L to restore it to floating, “unfrozen” status.)
- Double/Split Stem Tool
 . When you click this tool, a handle appears on every notehead in the measure; another appears above the staff and one more below. Click the upper or lower handle to create double stemming, like this:
. When you click this tool, a handle appears on every notehead in the measure; another appears above the staff and one more below. Click the upper or lower handle to create double stemming, like this:
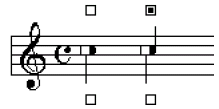
To create a double stem on a single-stemmed note (top left), click the Double/Split Stem Tool in the Special Tools window (right), and click the handle below the note. The result: a second stem on the other side of the notehead (bottom left).
The new, second stem points the opposite direction from the original stem, no matter which handle (top or bottom) you clicked.
The bottom handle has an additional feature. It can produce split stemming within a chord, giving the effect of a separate inner voice, like this.
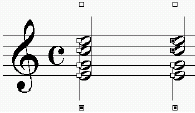
There are two steps involved in creating this effect. First, click the bottom stem to let Finale know you want to create split stemming (above left). Then click the handle of each note you want to be a part of the upper stem only (above right).
For more options, right-click on the handle of a notehead and choose Edit to display the Notehead Settings dialog box. In this dialog box, you can enter a precise number for positioning and change the size or shape of the notehead.
- Reverse Stem Tool
 . This tool flips the stem from one side of its notehead to the other. To reverse a stem, click the handle above or below the note, according to the note’s stem direction.
. This tool flips the stem from one side of its notehead to the other. To reverse a stem, click the handle above or below the note, according to the note’s stem direction.
You may need this tool when you create cross-staff notation using the Note Mover Tool; see Cross-staff notes.
Note that you can control Finale’s tendency to flip the stem direction of reverse-stemmed notes; for a full explanation, read the description of the RevStem Adj parameter in the Document Options: Stems entry. (Set the Reverse Stem Adjustment parameter to zero if you never want Finale to change stem directions on reverse-stemmed notes.) See Document Options-Stems.
- Custom Stem Tool
 . The Custom Stem Tool provides great flexibility for special stemming cases—such as splayed stemming, where a stem might branch out into three mini-stems connecting the notes of a chord cluster (for example, a Cf/Cn/Cs cluster). In fact, if you double-click a note’s handle, you’ll enter the Shape Selection box, where you can select an existing shape you want to use as a stem. If you then click Create, you enter the Shape Designer, where you can draw any shape for use as a stem—a squiggle, a curve, a box, a letter of the alphabet, or anything you can create in the Shape Designer (see Shape Designer, and bear in mind that the small white circle—the origin—represents the point of the stem’s connection to the note). By entering and exiting the Shape Designer without creating a shape at all, you create a stemless note.
. The Custom Stem Tool provides great flexibility for special stemming cases—such as splayed stemming, where a stem might branch out into three mini-stems connecting the notes of a chord cluster (for example, a Cf/Cn/Cs cluster). In fact, if you double-click a note’s handle, you’ll enter the Shape Selection box, where you can select an existing shape you want to use as a stem. If you then click Create, you enter the Shape Designer, where you can draw any shape for use as a stem—a squiggle, a curve, a box, a letter of the alphabet, or anything you can create in the Shape Designer (see Shape Designer, and bear in mind that the small white circle—the origin—represents the point of the stem’s connection to the note). By entering and exiting the Shape Designer without creating a shape at all, you create a stemless note.
To restore a normal stem to a custom-stemmed note, click its handle and press backspace. To modify the shape itself, double-click the handle to re-enter the Shape Designer.
- Beam Angle Tool
 . When you click this tool, any notes that are beamed together sprout two handles, one at each end of the beam. The left handle changes the beam height; as you move it up and down, the right handle moves in tandem, and the beam angle doesn’t change. The right handle changes the beam angle; as you move it up and down, the left handle remains stationary.
. When you click this tool, any notes that are beamed together sprout two handles, one at each end of the beam. The left handle changes the beam height; as you move it up and down, the right handle moves in tandem, and the beam angle doesn’t change. The right handle changes the beam angle; as you move it up and down, the left handle remains stationary.
- Secondary Beam Break Tool
 . This tool lets you specify places where you want secondary beams (for sixteenth-note and smaller values) to break. When you click the tool, a handle appears above each beamed note. Double-click the handle above the note after the desired beam break; the Secondary Beam Break Selection dialog box appears, letting you specify which beams should be broken at the spot you clicked. For a complete discussion, see Secondary Beam Break Selection dialog box.
. This tool lets you specify places where you want secondary beams (for sixteenth-note and smaller values) to break. When you click the tool, a handle appears above each beamed note. Double-click the handle above the note after the desired beam break; the Secondary Beam Break Selection dialog box appears, letting you specify which beams should be broken at the spot you clicked. For a complete discussion, see Secondary Beam Break Selection dialog box.
- Beam Extension Tool
 . This tool lets you extend any beam past its last note, which can be useful for beaming across the barline. (To beam across barlines automatically, use the Beam Over Barlines Plug-in). When you click the tool, a handle appears at each end of every beamed group of notes. Double-click the handle at the end you want to extend; the Beam Extension Selection dialog box appears, letting you specify which beams you want extended: eighth-note, sixteenth-note, and so on. For a complete discussion, see Beam Extension Selection dialog box.
. This tool lets you extend any beam past its last note, which can be useful for beaming across the barline. (To beam across barlines automatically, use the Beam Over Barlines Plug-in). When you click the tool, a handle appears at each end of every beamed group of notes. Double-click the handle at the end you want to extend; the Beam Extension Selection dialog box appears, letting you specify which beams you want extended: eighth-note, sixteenth-note, and so on. For a complete discussion, see Beam Extension Selection dialog box.
When you return to the document, you can drag the beam handles to the right or left, shortening or lengthening the beams you specified. Click a handle and press delete to restore a beam, or double-click a handle to re-enter the Beam Extension Selection dialog box (to specify a different set of beams to modify).
- Secondary Beam Angle Tool
 . This tool allows you to give sixteenth-note (and smaller value) beams different slants—useful for creating the modern feathered beaming notation for accelerandi and ritards, where several secondary beams converge, signifying a gradual change from one rhythmic value to another.
. This tool allows you to give sixteenth-note (and smaller value) beams different slants—useful for creating the modern feathered beaming notation for accelerandi and ritards, where several secondary beams converge, signifying a gradual change from one rhythmic value to another.
When you click the tool, handles appear at each end of every beam. The right handle of each beam changes the beam angle; as you move it up and down, the left handle controls the height and the pivot point. By changing the angle of one beam independently of the other (and by using the regular Beam Angle Tool to change the outer [eighth-note] beam’s angle), you can make them appear to converge or diverge.
- Tie Tool
 . Three handles on ties let you adjust their position in relation to noteheads. The first handle appears at the start of the tie, the second handle appears in the middle-left of the tie, the third handle appears at the end of the tie. To adjust the start and end points of the ties, drag the first and last handles respectively. Drag the middle handle to flatten or increase the arc of the tie. If you want to control the left and right sections of your tie separately, double-click on the middle-left handle. A second handle appears in the middle toward the right. These two handles now control the left and right height and inset of the tie, respectively. To return to three handles and symmetrical behavior, double-click the middle-left handle again and the new handle disappears. Also remember that you have control over the vertical placement of ties. If you adjust the vertical placement, both endpoints adjust to maintain the same vertical distance. Remember to take advantage of Finale’s auto-constrain feature (hold down the Shift key) if you want to move ties horizontally. Note that the handles will disappear while you are dragging them.
. Three handles on ties let you adjust their position in relation to noteheads. The first handle appears at the start of the tie, the second handle appears in the middle-left of the tie, the third handle appears at the end of the tie. To adjust the start and end points of the ties, drag the first and last handles respectively. Drag the middle handle to flatten or increase the arc of the tie. If you want to control the left and right sections of your tie separately, double-click on the middle-left handle. A second handle appears in the middle toward the right. These two handles now control the left and right height and inset of the tie, respectively. To return to three handles and symmetrical behavior, double-click the middle-left handle again and the new handle disappears. Also remember that you have control over the vertical placement of ties. If you adjust the vertical placement, both endpoints adjust to maintain the same vertical distance. Remember to take advantage of Finale’s auto-constrain feature (hold down the Shift key) if you want to move ties horizontally. Note that the handles will disappear while you are dragging them.
If you prefer to enter exact values instead of dragging, double-click an ending tie handle and enter new values for the tie in the Tie Alterations dialog box. These values override the global tie placement values you defined in the Document menu.
Note that in cases where a tie straddles a system (line) break, you can also edit the tie’s “tail” on the next line—the miniature tie that represents the continuation of the tie from the previous system. Use the Tie Alterations dialog box settings (or Document Options-Ties for global settings for Tie System Breaks).
- Dot Tool
 . Click this tool if you want to adjust the position of a specific dot on a dotted note; a handle appears on every dotted notehead. When you double-click a handle, the Dot Offsets dialog box appears, where you can specify the precise positioning of this dot. (This tool is best used for making adjustments to specific dotted notes; the default horizontal dot position can be set globally in the Augmentation Dots category of the Document Options.) See Document Options-Augmentation Dots for a more complete discussion.
. Click this tool if you want to adjust the position of a specific dot on a dotted note; a handle appears on every dotted notehead. When you double-click a handle, the Dot Offsets dialog box appears, where you can specify the precise positioning of this dot. (This tool is best used for making adjustments to specific dotted notes; the default horizontal dot position can be set globally in the Augmentation Dots category of the Document Options.) See Document Options-Augmentation Dots for a more complete discussion.
There are up to two handles on dotted notes. Drag the first (or only) handle to move the first dot away from or closer to a note. A second handle appears on notes with more than one dot. It appears after the last dot, and controls the space between dots. Drag the second handle to move the last dot away from, or closer to the previous dot. Finale automatically adjusts any dots between the first and the last dot so they are evenly spaced.
- Beam Width Tool
 . Click this tool to adjust the thickness of beams in a beam group. Handles appear at the beginning and end of each beam group. Click and drag or use the arrow keys to change the thickness of all beams in the group. To adjust the thickness of all beams see Document Options-Beams.
. Click this tool to adjust the thickness of beams in a beam group. Handles appear at the beginning and end of each beam group. Click and drag or use the arrow keys to change the thickness of all beams in the group. To adjust the thickness of all beams see Document Options-Beams.
- Beam Stem Adjust Tool
 . Click this tool to adjust the stem connection to beams. This would allow you to shorten all the stems inside a beam group to only reach the beams closest to the notehead. A handle appears on each stem that ends in a beam. Click and drag or use the arrow keys to move the stem lower or higher in the beam group.
. Click this tool to adjust the stem connection to beams. This would allow you to shorten all the stems inside a beam group to only reach the beams closest to the notehead. A handle appears on each stem that ends in a beam. Click and drag or use the arrow keys to move the stem lower or higher in the beam group.
Tip: Click and drag-select several stems in a beam group to uniformly adjust them at one time.
See Also:
Main Tool Palette
Advanced Tools Palette