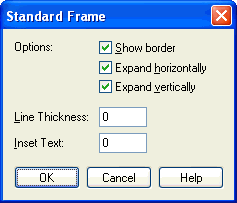|
L'aide française est disponible au format PDF en cliquant ici (ou dans le Menu "Démarrer", Finale 2010, Documentation PDF française)
Le tutoriel français est disponible au format PDF en cliquant ici.
La mise à jour de l'aide française au format HTML sera disponible prochainement.
|
Traduction française :

|
Standard Frame dialog box
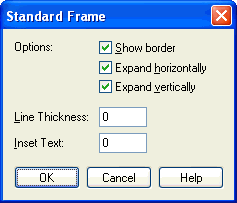
How to get there
Click the Text Tool  . Click a text block handle. Choose Standard Frame from the Text menu.
. Click a text block handle. Choose Standard Frame from the Text menu.
What it does
Use the Standard Frame dialog box to specify whether a border appears around the text block, and to specify the thickness of the border. Also specify the amount, in measurement units, to indent the text from the frame. This setting affects the text block both on-screen and on printed music.
- Show Border. Use this option to determine whether a border will appear around the text block. When this option is selected, Finale displays a border around the text block using the line thickness specified in this dialog box. When this option is not selected, the text block will appear without a border.
- Expand Horizontally • Expand Vertically. These options control how text typed into the score will flow into an editing frame. Sometimes you will want the frame to remain a fixed size, while other times you’ll want it to expand as you type. To have the frame automatically expand as you type, double-click a location in the score and start entering text without dragging to create a frame; or, display the Frame Attributes dialog box for a text block already in the score and select the Expand Horizontally option. The edge of the frame will expand left or right—depending on its horizontal alignment—as long as you enter text, until you press enter (type a carriage return) to start a new line. To allow an unlimited number of lines of text in a frame, double-click a location in the score and start entering text without dragging to create a frame; or, display the Frame Attributes dialog box for a text block already in the score and select the Expand Vertically option. The edge of the frame will expand up or down—depending on its vertical alignment—as long as you enter text.
Neither of these options will be selected if you create a text block by double-clicking and dragging to create the size frame that you want the text to flow into. Dragging the frame on-screen to adjust the text block’s width or height will also deselect these settings. Make sure that Expand Horizontally is not selected if you want the text to wrap when it reaches the edge of the frame, and that Expand Vertically is not selected if you want the text to flow into the height of the existing frame.
The sides of the frame show a single line on-screen to indicate that the frame will expand horizontally or vertically. A double line indicates that the frame is a fixed size; drag the side of the frame to resize it.
- Line Thickness. Enter the line thickness, in current measurement units, for the border.
- Inset Text. Enter the distance, in measurement units, that you want the text to be inset from the border or the frame shape. This value is always used, even if you don’t show the border or shape.
- OK • Cancel. Click Cancel to return to the score without changing the settings for the frame that the text flows into. Click OK to confirm your settings and return to the score.
See Also:
Text Tool
Custom Frame