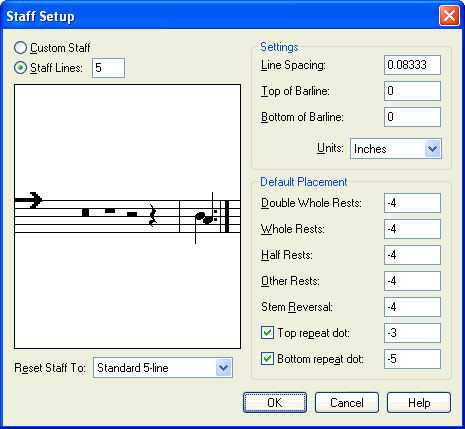|
L'aide française est disponible au format PDF en cliquant ici (ou dans le Menu "Démarrer", Finale 2010, Documentation PDF française)
Le tutoriel français est disponible au format PDF en cliquant ici.
La mise à jour de l'aide française au format HTML sera disponible prochainement.
|
Traduction française :

|
Staff Setup dialog box
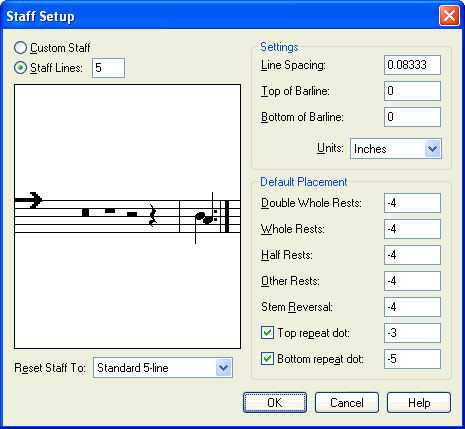
How to get there
Click the Staff Tool  , then double-click a staff. Choose Other from the Staff drop-down list.
, then double-click a staff. Choose Other from the Staff drop-down list.
What it does
In the Staff Setup dialog box you define the number of lines in the current staff, set the length of barlines, the placement of rests, and the point on a staff at which Finale will flip stem direction automatically.
- Custom Staff. When Custom Staff is selected, you can create a staff with up to 27 lines. Simply click the handles to show or hide staff lines. Finale automatically adjusts barlines to enclose the staff lines. The arrow indicates Finale’s reference staff line, above which you can add up to 11 staff lines, and below which you can add up to 15 lines. This is the line from which Finale infers musical information and measures the placement of items such as clefs and the default placement of rests.
- Staff Lines. Click Staff Lines if you want to create a staff with up to 100 lines. This value shows the number of staff lines that will appear in your score. The arrow indicates Finale’s reference staff line, which is the top staff line of the default 5-line staff. This is the line from which Finale infers musical information and measures the placement of items such as clefs and the default placement of rests. All staff lines are added below the 5-line staff. Finale automatically adjusts the barlines to enclose the staff lines.
- Reset Staff to: • Standard 5-line • 1-line with Full Barline • 1-line with Short Barline. Use this drop-down list to reset the staff to a standard five-line or common one-line staff (with a full or short barline). If you specify a single-line staff with full barline, Finale draws the barline the length of a five-line staff and centers it on the selected line.
- Line Spacing. Here, enter the space between each staff line. The value you enter will automatically round to an even number of EVPUs (or equivalent).
- Top Barline • Bottom Barline. These offsets allow you to extend the upper and lower parts of a barline beyond the outer staff lines. To lengthen or shorten the barlines, enter new values in the text boxes. Enter a positive value to move the endpoint up, and a negative value to move an endpoint down. These values default to zero, so that the barlines automatically enclose the staff lines.
- Units. Click the drop-down list to select the measurement unit you want Finale to understand and display in the Settings section of this dialog box.
- Default Rest Placement: Double Whole Rests • Whole Rests • Half Rests • Other Rests. Enter values, in steps, for where you want Finale to place each rest. The value is measured from Finale’s reference staff line. Enter a positive value to move the rest higher, and a negative value to move the rest lower. Note that Finale displays the default whole rest at the same position as the whole rest you enter.
- Stem Reversal. The Stem Reversal value, which is measured in lines and spaces, controls the point in a staff at which Finale will flip stems up or down. Enter -4 to set the center line in a regular 5-line staff as the point to use for flipping stems. Enter a positive value to specify a line above the reference line, and a negative value if you want to specify a line below the reference line.
- Show Top Repeat Dot • Show Bottom Repeat Dot. Use these options to control whether Finale draws repeat dots on any repeat bars on a custom staff. These options are selected by default so Finale displays both dots. If you do not like where Finale displays the dots, deselect these options to hide the repeat dots on the staff. If you prefer only one dot (e.g. for a tablature staff) then deselect either Show Top Repeat Dot or Show Bottom Repeat Dot.
- OK • Cancel. Click OK to save the new settings, or click Cancel to discard any changes you made to the settings. You return to the Staff Attributes dialog box.
Tip: Enter -4 to set the center line in a regular 5-line staff as the point to use for flipping stems.
See Also:
Staff Tool
Percussion Layout Designer