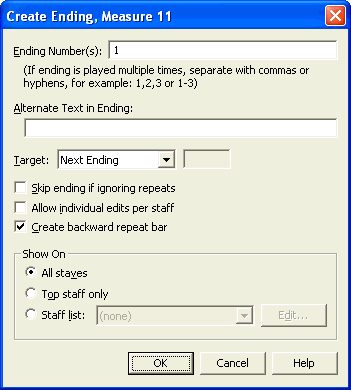|
L'aide française est disponible au format PDF en cliquant ici (ou dans le Menu "Démarrer", Finale 2010, Documentation PDF française)
Le tutoriel français est disponible au format PDF en cliquant ici.
La mise à jour de l'aide française au format HTML sera disponible prochainement.
|
Traduction française :

|
Create/Edit Ending dialog box
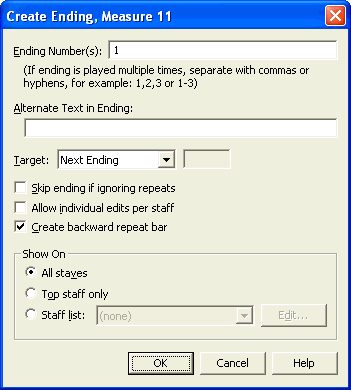
How to get there
Create Ending: Click the Repeat Tool  , and highlight the measures you want to include in the ending. Right-click and select Create Ending. Or, after selecting the desired measures, from the Repeat menu, choose Create Ending. Or, double-click a measure. The Repeat Selection dialog box appears. Double-click an ending graphic repeat.
, and highlight the measures you want to include in the ending. Right-click and select Create Ending. Or, after selecting the desired measures, from the Repeat menu, choose Create Ending. Or, double-click a measure. The Repeat Selection dialog box appears. Double-click an ending graphic repeat.
Edit Ending: Right-click an existing ending and choose Edit Ending.
What it does
In this dialog box, you can specify the properties of a repeat ending, including the text and playback
attributes.
Tip: To easily create repeats with a standard first and second ending, select the desired first ending measure(s) and from the Repeat menu, choose Create First and Second Endings.
- Ending Number(s). Here, enter the number(s) that you would like to appear within the ending bracket. The numbers entered here also apply to playback. For example, enter a 1 here to indicate a first ending that is to be played the first time only. On all other passes, playback skips over the ending and goes to the target (specified below in this dialog box). You can enter multiple numbers to indicate multiple passes, and Finale will playback the ending accordingly (during playback, after the last pass, Finale will skip over the ending and jump to the specified target). Separate multiple numbers with commas (or a hyphen for number ranges). Finale automatically places a period after a single number if Add Period After Number is checked in Document Options-Repeats.
- Alternate Text in Ending. Text entered in this text box will appear within the ending bracket instead. Enter a number sign (#) as a stand-in for the ending number defined above). Text entered in this box does not apply to playback. If you want to combine the Ending Number with other text (for example, "4th time only"), use the number sign (#, which you create by typing shift-3) as a stand-in for the Total Passes number (for example, "#th time only"). You set the font for this text by choosing Fonts in the Document Options dialog box (under the Document menu) and clicking Font. In the Text drop-down list, choose Ending repeat. Then click Set Font. This will affect the font for all existing and future ending repeat text.
- Target. When a target is specified, after playing back the total number of passes (specified in Ending Numbers), Finale will skip from the beginning of the repeat ending measure(s) to the specified target.
- Choose Next Ending to automatically skip to the next ending in the score.
- Choose Measure # to indicate a specific measure number.
- Choose Forward or Backward to indicate a relative number of measures in that direction.
- Choose Never Skip Ending if this ending is the last ending and will be played every time through.
- Skip Ending if Ignoring Repeats. Check this option to skip this ending during playback if Ignore Repeats is checked in the Playback/Record Options dialog box.
- Allow Individual Edits Per Staff. If your piece contains more than one staff, Finale will place an identical ending-repeat bracket in each staff; all brackets will be affected when you resize or alter any one. If you want each bracket to be independently resizable and movable, select Allow individual edits per staff. You can specify on which staves you want repeat endings to appear using Staff Lists available in the Create/Edit Ending dialog box and Backward Repeat Bar Assignment dialog box.
- Create Backward Repeat Bar (Create Ending only). Choose this option to automatically create a repeat bar after the ending. (It will be assigned to "Always Jump" and have a target of "Nearest Forward Repeat"). Uncheck this box when creating the last ending of a repeated section (which requires no repeat barline).
- Show On: All Staves • This Staff Only. Select All Staves to show the text repeat on every staff in the score and parts. All Staves is selected by default. Select This Staff Only to assign the text repeat to the current staff only. Use the This Staff Only option if you want a text repeat to appear only in the current staff.
- Staff List: New Staff List • (All defined Staff Lists); Edit. Select New Staff List to display the Staff List dialog box, where you define which staves will display text repeats. To select a Staff List already created for use in the score, choose its name from the drop-down list. Click Edit to display the Staff List dialog box for the selected Staff List, and change which staves the text repeat should appear in.
- OK • Cancel. Click OK (or press enter) to return to the score, where the new (or edited) repeat barline appears. Click Cancel to tell Finale to ignore any changes you made in this dialog box and return you to the score.
See Also:
Repeats (barlines and text indications)
Repeat Tool