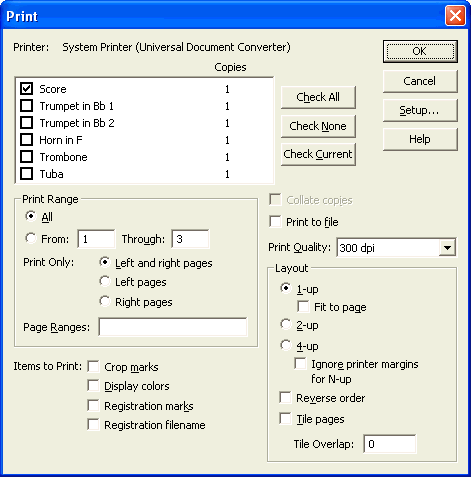|
L'aide française est disponible au format PDF en cliquant ici (ou dans le Menu "Démarrer", Finale 2010, Documentation PDF française)
Le tutoriel français est disponible au format PDF en cliquant ici.
La mise à jour de l'aide française au format HTML sera disponible prochainement.
|
Traduction française :

|
Print dialog box
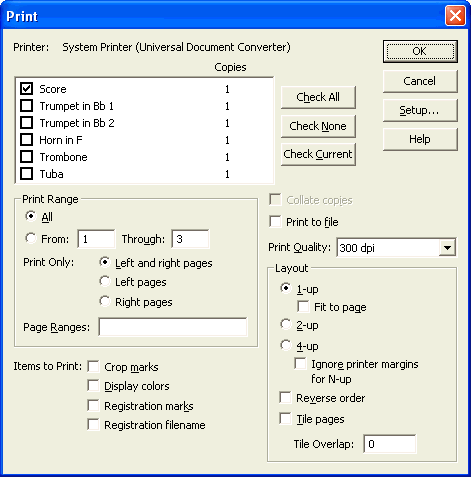
How to get there
Choose Print from the File menu.
What it does
This dialog box lists several printing options, which vary depending on your printer. You can specify, for example, which pages of the score you want to print, and how many copies.
You can control whether just odd or even pages print, and you can control how the pages print—in reverse order, or collated, or tiled. These options appear when you print your score by choosing Print or Print Parts from the File menu. You can also print ranges of pages, include registration and crop marks on each page, and print one, two, or four pages of music on one printed page.
- [Score/parts list]. Check the box to the left of the parts you want to print. Check Score if you would like to print the score. Click the number to the right of an option to specify the number of copies for that part (or the score). See Printing linked parts.
- Check All. Click this button to check every item listed in the score/parts list.
- Check None. Click this button to uncheck every item in the score/parts list.
- Check Current. Click this button to check the selected items in the score/parts list.
- Print Range: All • From: ___ Through: ___. Specify the page range that you want to print. Click All to print your entire score, or click From:___ Through: ___ to specify a particular range. If you want to print a discontinuous range of pages, See the Page Ranges text box (below).
- Right & Left • Right Only • Left Only. Select Left & Right to print both the left and right pages in the specified page range. Select Left Only or Right Only to print only the left or right pages, respectively, in the specified page range. For example, to print a document on both sides of the paper, print the right pages first, then print the left pages. Be sure to load the pages in the correct order!
Tip: Keep in mind that Finale numbers its pages consecutively in Page View regardless of which page number you choose to display in the footer; it is the number Finale displays in Page View that you should enter.
- Page Ranges. Enter the pages you want printed, separated by commas. You can also specify a range of pages by typing a hyphen. For example, enter “2, 5, 7-10, 16” to print pages 2, 5, 7, 8, 9, 10, and 16 of your document.
- Print to File. Select this checkbox to print to a file instead of the printer.
- Print Quality. Choose the resolution setting you want from this drop-down list.
- 1-up • 2-up • 4-up. We’ve provided these options in case your printer driver does not offer them. When 1-up is selected, a single page of music will appear on the printed page. Check Fit to Page to automatically scale the music to fit on the chosen page size. Select 2-up to print two pages of music side-by-side; Finale automatically scales the music to fit on the printed page. If you select 2-up, make sure to select Landscape when you print, or the two pages of music will be placed in the upper half of the printed page. (If you would like to print 2-up in landscape orientation, you must uncheck Use Finale’s Page Orientation Instead of the Printer’s Page Orientation in Program Options-Save. This setting is checked by default so the orientation in Page Setup will be ignored which is convenient for normal 1-up printing). Select 4-up to print four pages of music on one page; Finale automatically scales the music to fit on the printed page.
- Fit to Page. Check Fit to Page to automatically scale the music to fit on the chosen page size.
- Ignore Printer Margins For N-up Printing. Select this option if you have already accounted for the non-printable area of your printer, and you prefer these margins to Finale resizing the page for you. Note that your score may be cut off by the printer if you have not taken the printer margins into account correctly.
- Reverse Order • Tile Pages • Tile Overlap. Select these options to print the pages in the reverse order—from the last page to the first page, or if you want Finale to print a page of music on more than one page of paper (to accommodate a large score). This option is useful for oversized scores, and works the same as the Tile Pages option in the Compile PostScript Listing dialog box. For more information, see Compile PostScript Listing dialog box and Tiling pages for printing. To specify the amount of overlap, type the amount in the Tile Overlap text box (using the units specified by the Measurement Units submenu of the Edit menu).
- Crop Marks • Display Colors • Registration Marks • Registration Filename. Select Crop Marks or Registration Marks if you want crop and registration marks to appear on the printed page. Crop marks identify the finished page size of the document, and registration marks help align overlapping pages or plates for printing purposes. Check Display Colors to print the colors used by Finale to identify the different score elements (see Program Options-Display Colors). Note that if you do not have a color printer, this will only print in shades of gray. Registration and crop marks appear on a printed page when the page is larger than the document size. When this option is selected, Finale automatically centers the music on the page. If you select Registration Filename, Finale will print the filename outside the page margins with the crop and registration marks.
- Setup. Choose your printer or change your print settings from within the Page Setup dialog box. Click the Setup button to display the Page Setup dialog box.
- Print • Cancel. Click Print (or press enter) to print. Click Cancel to dismiss the dialog box without printing.
See Also:
Page Setup
File menu