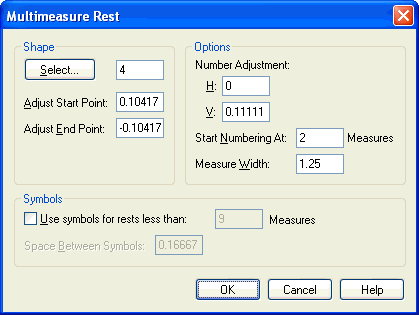|
L'aide française est disponible au format PDF en cliquant ici (ou dans le Menu "Démarrer", Finale 2010, Documentation PDF française)
Le tutoriel français est disponible au format PDF en cliquant ici.
La mise à jour de l'aide française au format HTML sera disponible prochainement.
|
Traduction française :

|
Multimeasure Rest dialog box
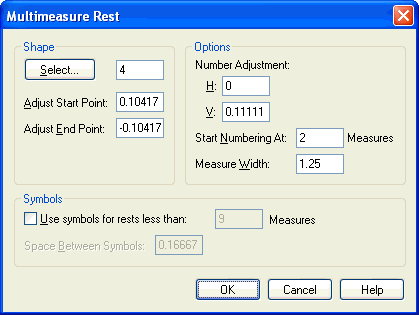
How to get there
Click the Measure Tool  , select a multimeasure rest in Page View, then click on the Edit menu and choose Multimeasure Rests, then Edit.
, select a multimeasure rest in Page View, then click on the Edit menu and choose Multimeasure Rests, then Edit.
What it does
Use the Multimeasure Rest dialog box to define how Finale will display an existing multimeasure rest. These settings are almost identical to those in Document Options-Multimeasure Rests. You can choose between using a shape or Finale’s alternate style of notation for multimeasure rests. The alternate method combines whole and double-whole rests to represent block rests of different lengths, commonly those of eight or less measures. To select the default measurement units, click on the Edit menu, then Measurement Units, then select the desired units. To define the appearence of Multimeasure rests througout your document, see Document Options-Multimeasure Rest.
- Select. The shape for the multimeasure rest itself is identified by the number in the text box next to the Select button. If a number other than zero appears in the text box, a rest has already been selected. If a zero appears in the text box, click Select to enter the Shape Selection dialog box, which contains the shapes available in this file. Click Select if you want to select an exist-ing rest shape. If you want to create your own shape, click Create in the Shape Selection dia-log box to enter the Shape Designer.
- Adjust Start Point • Adjust End Point. Use these values to adjust the start and end points of the shape used for the multimeasure rest. Changing these values lengthens or shortens the shape. You usually won’t need to change these settings, but you may find them useful if you have a cautionary clef sign that appears in the multimeasure rest grouping. Enter positive values to shift the shape’s start or end point to the right; enter negative values to shift the start or end point to the left.
- Number Adjustment: H: • V:. Set the horizontal and vertical position of the rest number by entering values (in measurement units) in the Number Adjustment fields. Enter a positive value in H: to move the number to the right. Enter a positive value in V: to raise the rest number higher on the staff.
- Select. The shape for the multimeasure rest itself is identified by the number in the text box next to the Select button. If a number other than zero appears in the text box, a rest has already been selected. If a zero appears in the text box, click Select to enter the Shape Selection dialog box, which contains the shapes available in this file. Click Select if you want to select an exist-ing rest shape. If you want to create your own shape, click Create in the Shape Selection dialog box to enter the Shape Designer.
- Adjust Start Point • Adjust End Point. Use these values to adjust the start and end points of the shape used for the multimeasure rest. Changing these values lengthens or shortens the shape. You usually won’t need to change these settings, but you may find them useful if you have a cautionary clef sign that appears in the multimeasure rest grouping. Enter positive val-ues to shift the shape’s start or end point to the right; enter negative values to shift the start or end point to the left.
- Number Adjustment: H: • V:. Set the horizontal and vertical position of the rest number by entering values (in measurement units) in the Number Adjustment fields. Enter a positive value in H: to move the number to the right. Enter a positive value in V: to raise the rest number higher on the staff.
See Also:
Multimeasure rests
Measure menu