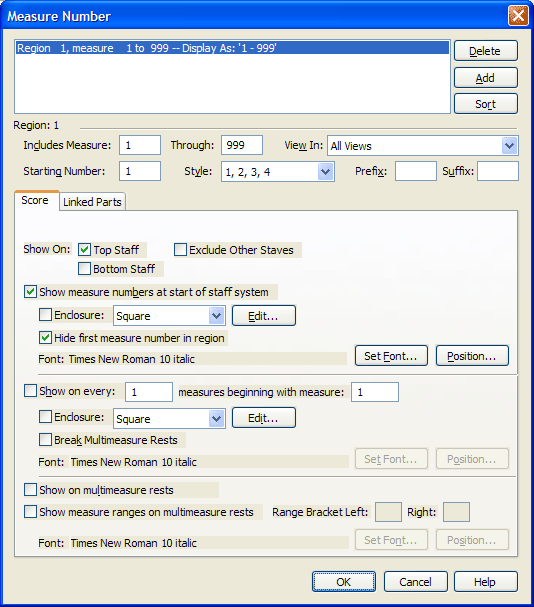|
L'aide française est disponible au format PDF en cliquant ici (ou dans le Menu "Démarrer", Finale 2010, Documentation PDF française)
Le tutoriel français est disponible au format PDF en cliquant ici.
La mise à jour de l'aide française au format HTML sera disponible prochainement.
|
Traduction française :

|
Measure Number dialog box
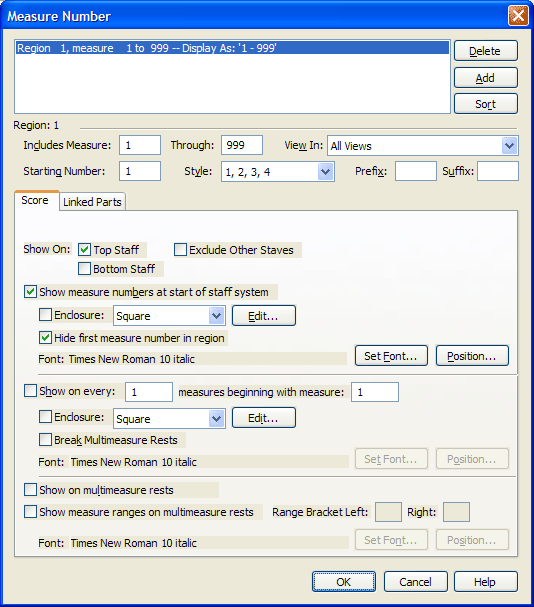
How to get there
Click the Measure Tool  . Then, from the Measure menu, choose Edit Measure Number Regions. Or, from the Document menu, choose Edit Measure Number Regions.
. Then, from the Measure menu, choose Edit Measure Number Regions. Or, from the Document menu, choose Edit Measure Number Regions.
What it does
Here, you can define measure numbering for your score and parts. You can create new measure number regions, cycle through each region in your score, and display and change settings for regions. It’s easy to set up measure numbers, edit their appearance, hide or show them, and position them in the score (see Measure Numbers). A drop-down list provides common measure numbering styles—1, 2, 3….a, b, c…, and so on—without requiring you to type in several settings to define the style; and if you prefer, you can create your own style. Options for selecting enclosures are available, and you can select common enclosure shapes from a drop-down list.
- Region. To display the settings for a region of measure numbers in your score, select the desired region from the dialog box.
- Includes Measure ___Through ___. Enter the numbers of the first and last measures of the specific region. These are the actual measures in the piece, regardless of what number you want displayed on them. For example, you’d enter 1 through 49 here to tell Finale that measures 1 through 49 belong to the region, but you might use a completely different numbering scheme for the same measures in your score (see First Measure in Region below).
- Viewable In: All Views • Page View Only • Scroll and Studio Views (on-screen) Only. Use these options to specify in which views the selected measure number region will be visible.
- Delete • Add • Sort. Click Delete to remove the currently selected measure number region. Click Add to create a new measure number region after the selected region. Finale will copy the settings of the currently selected measure number region into the newly created region. Click Sort to sort all measure number regions in the order they’ll appear in the score.
- Starting Number. Enter a value for the measure number on the first measure in the region. If you selected a numeric style for your measure numbers, enter the first number that you want to appear in the region (1, or 2, or 3, and so on). If you selected a letter style, enter a number that corresponds to the position or order of the letter in the alphabet, such as 1 for A, 2 for B, 3 for C, and so on.
- Style. Choose the numeric style (1, 2, 3, 4…), one of four alpha styles (a, b, c...aa, bb, cc…; A, B, C...AA, BB, CC…; a, b, c...aa, ab, ac…; A, B, C...AA, AB, AC…), or Time from the Style popup menu. If you’d rather define your own measure numbering style, choose Other, then set up your own style in the Measure Number Style dialog box. If you choose Time, Finale displays the Time Style dialog box where you can specify the format of the time to be displayed in the score. The time is based on Finale’s playback taking into account tempo changes applied with the MIDI Tool, Tempo Tool, and Expressions. (Time markers do not take into account tempo changes applied with Human Playback.) See Measure Number Style dialog box. For some of the examples above, you may need to check Double Up in the Measure Number Style dialog box.
- Prefix • Suffix. Enter a number, letter, or symbol in the Prefix text box that you want Finale to display before every measure in the region. Similarly, any number, letter, or symbol entered in the Suffix text box will be displayed after every measure in the region.
- [Linked Parts]. Click this tab to show the measure number settings for links parts. The options for measure numbers in linked parts are identical to those for the full score.
- Use Score Settings [available when the Linked Parts tab is selected]. When this option is checked, your measure numbers settings are identical in both the score and all linked parts. Uncheck this option to enable the settings under the Linked Parts tab, which displays identical measure numbering options for linked parts, so that measure number settings for parts can be configured independently from the score.
- Show on: Top Staff • Bottom Staff • Exclude Other Staves. Select Top (or Bottom) Staff to tell Finale to always show a measure number on the top or bottom staff of each system, regardless of which staff happens to be at the top (or bottom) of the system. Check Exclude Other Staves to show measure numbers on the top and/or bottom staves of systems only (depending on which of these options is checked).
Tip: Select one of the options above if you’ve optimized your score so that all resting staves are removed from the staff systems in Page View. That way, if you want a measure number to appear in the score above the top staff, or on the bottom staff, one will always appear, even if measure numbers are normally turned off for that staff in the Staff Attributes dialog box.
- Show Measure Numbers at Start of Each Staff System. Select Show Measure Numbers at Start of Each Staff System if you want measure numbers to appear at the beginning of every line. When this option is selected, a measure number appears to the upper left of each system's leftmost measure. If this option is not checked, measure numbers added to the leftmost measure of a system (manually or using the Show On Every option) will likely appear to the right of the clef and key signature (depending on settings made in the Position Measure Number dialog box).
- Enclosure: None • Square • Circle • Ellipse • Triangle • Rectangle • Pentagon • Hexagon • Septagon • Octagon • Other • Edit. Use this Enclosure Shape drop-down list to choose the geometric shape of the enclosures that you want to appear on measure numbers that appear at the start of each staff system. Choose None if you want no shape displayed with the numbers. Choose Other to display the Enclosure Designer dialog box, where you can edit a shape. For more information, see Enclosure Designer dialog box. Click Edit to display the Enclosure Designer dialog box, where you can edit the settings of the currently selected shape.
- Hide First Measure Number in Region. When this option is selected, Finale will not display the first measure number in the region for measure numbers assigned with "Show on Start of Staff System." For example, many copyists hide the measure number on the first measure in the score. When the option is not selected, Finale displays the measure number.
- Set Font • Position. Click Set Font to select the font Finale will use for the measure numbers at the start of each staff system. The font that is currently selected appears next to this button.Click Position to display the Position Measure Number dialog box, where you specify the default position of measure numbers in the score for this region. For more information, see Position Measure Number dialog box.
- Show Every ___ Measures Beginning with Measure ___. To display the measure number on every measure or on every few measures (every 5 measures, for example), starting at a particular measure number, select Show Every ___ Measures Beginning with Measure ___, then enter values for the measure number and the display interval. When "Show Measure Numbers at Start of Each Staff System" is checked above, and a measure number happens to appear on the leftmost measure of a staff system based on this setting, Finale defers to the font and positioning settings defined for "Show Measure Numbers at Start of Each Staff System" and does not display this (duplicate) measure number.
- Enclosure: None • Square • Circle • Ellipse • Triangle • Rectangle • Pentagon • Hexagon • Septagon • Octagon • Other • Edit. Use this Enclosure Shape drop-down list to choose the geometric shape of the enclosures that you want to appear on measure numbers that appear according to your "Show Every" settings defined directly above. Choose None if you want no shape displayed with the numbers. Choose Other to display the Enclosure Designer dialog box, where you can edit a shape. For more information, see Enclosure Designer dialog box. Click Edit to display the Enclosure Designer dialog box, where you can edit the settings of the currently selected shape.
- Break Multimeasure Rests. Check this box to indicate that you want measure numbers that appear based on your "Show On Every" settings to interrupt multimeasure rests in parts. With this option checked, barlines that include measure numbers will always appear, separating multimeasure rests into two (or more) multimeasure rest measures.
- Set Font • Position. Click Set Font to select the font Finale will use for the measure numbers that appear based on your "Show On Every" settings. The font that is currently selected appears next to this button. Click Position to display the Position Measure Number dialog box, where you specify the default position of measure numbers in the score for this region. For more information, see Position Measure Number dialog box.
- Show on Multimeasure Rests. Check this box to display measure numbers on all multimeasure rests.
- Show Measure Ranges on Multimeasure Rests • Range Bracket Left/Right. Select this option to display measure ranges instead of a single measure number for multimeasure rests. When this box is checked, you can enter the character to use for left or right brackets, such as parentheses or square brackets. Leave the Left/Right boxes blank for no bracket.

Note that if "Show On Every" is checked, and an enclosure is defined for thosemeasure numbers, Finale will display both the enclosed measure number and the measure number ranges on multimeasure rests. If an enclosure is not defined, Finale will defer to the multimeasure rest range only. To hide an extra enclosed measure number, right-click the number's handle and choose Always Hide Number.
- Set Font • Position [for multimeasure rest ranges]. Click Set Font to select the font Finale will use for the measure numbers that appear based on your measure number ranges for multimeasure rest settings. The font that is currently selected appears next to this button. Click Position to display the Position Measure Number dialog box, where you specify the default position of multimeasure rest measure numbers in the score for this region. For more information, see Position Measure Number dialog box.
- OK • Cancel. Click Cancel to return to the score without changing the measure number settings. Click OK to confirm your settings and return to the score. The measure numbers appear, according to your specifications.
See Also:
Measure numbers
Measure Number Style
Enclosure Designer
Position Measure Number
Measure Tool