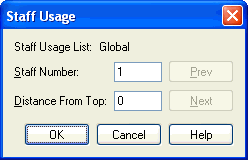|
L'aide française est disponible au format PDF en cliquant ici (ou dans le Menu "Démarrer", Finale 2010, Documentation PDF française)
Le tutoriel français est disponible au format PDF en cliquant ici.
La mise à jour de l'aide française au format HTML sera disponible prochainement.
|
Traduction française :

|
Staff Usage List dialog box
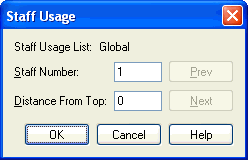
How to get there
Click the Staff Tool  . Choose Staff Usage from the Staff menu.
. Choose Staff Usage from the Staff menu.
What it does
Use the Staff Usage List dialog box to specify the exact vertical position of a selected staff, measured from the top of the window in Scroll View, and to verify which staves in the score will be affected by your positioning changes.
- Staff Usage List: Global • Special Part Extraction • Staff System (plus the current system number). Finale displays which staff systems will be affected when you position a staff or staves. Finale has three ways of displaying information in Page View. The first is the default, or "Global", view. Finale can temporarily display the page formatting in two other ways: during Special Part Extraction, and when a staff system or systems are "optimized" to remove resting parts. The Staff Usage List indicator lets you know whether the positioning changes you make affect the "Global" view, or whether they only affect the temporary formatting during Special Part Extraction or optimization.
When "Global" appears, dragging a staff or changing its Distance From Top value will alter its position in every staff system in Page View, and its position in Scroll View.
When "Special Part Extraction" appears, dragging a staff or changing its Distance From Top value in Page View will affect its position in each staff system, but won’t change its position in Scroll View. Dragging a staff in Scroll View will affect the staff’s position in Scroll View, but won’t change its position in Page View until Special Part Extraction is turned off (no checkmark appears next to the Special Part Extraction command in the Document menu).
"Staff System" (plus the current staff system number) appears when the selected staff system has been optimized using the Page Layout Tool. Any positioning change in Page View will affect the current staff system only.
- Staff Number • Prev • Next. This number shows Finale’s internal number for the current staff (Finale numbers staves in the order that they’re created). There is usually no reason to enter a different number for a staff. However, if you enter a new staff number, Finale will change the contents of a staff to match the contents of an existing staff (it will not change the staff’s order in the score). When two staves share the same ID number, their contents are identical and dynamically linked, so that any change you make in one will appear in the other. Click Prev and Next to move through the staves. Remember that Finale numbers staves as you create them, so if you’ve rearranged or deleted staves, they might not be numbered sequentially in the score.
- Distance From Top. This number sets the distance from the top line of the staff to the top of the window in Scroll View. Enter a negative value (in measurement units) to adjust the vertical position of the staff down from the top of the window. If you enter the same number for two staves, Finale will superimpose the staves.
Tip: Finale uses this value as a starting point for positioning a staff; staff positions in Page View and printouts are also affected by any resizing you do with the Resize Tool.
- OK • Cancel. Click Cancel to return to the score without changing the staff’s position. Click OK to confirm your changes and return to the score.
See Also:
Staff Tool