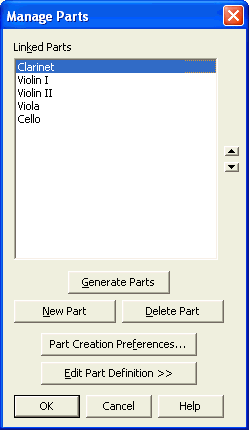|
L'aide française est disponible au format PDF en cliquant ici (ou dans le Menu "Démarrer", Finale 2010, Documentation PDF française)
Le tutoriel français est disponible au format PDF en cliquant ici.
La mise à jour de l'aide française au format HTML sera disponible prochainement.
|
Traduction française :

|
Manage Parts dialog box
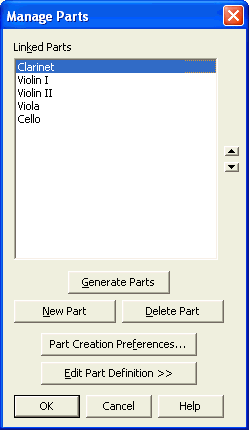
How to get there
From the Documents menu, choose Manage Parts.
What it does
Use this dialog box to add, remove, or customize parts. Here you can generate parts from existing staves in the score document, rename parts, add or remove staves from parts, and customize the voicing for multi-voice score staves. The left column lists all parts. The center column lists all staves included in the selected part (a part may include any number of staves from the score). The right column lists the instruments and staves available in the score for inclusion in the part. (You can click the + to show individual staves of multi-staff instruments, such as piano, harp, etc.) Parts can be generated or modified at any time. In fact, parts could be generated from the score after the score has been completed. A score includes parts automatically if "Generate Linked Parts" was checked in the Setup Wizard when the score (or a staff) was created. Parts can also be deleted at or edited at any time. See To create linked parts.
- Generate Parts. Click this button to generate a part for each instrument in the score. Finale recognizes instruments that contain more than one staff, such as Piano, and creates a single part accordingly.
- New Part. Click this button to create a new part. The new part can be comprised of one or more of the existing score instruments. The new part appears beneath the currently highlighted part.
- Delete Part. Click this button to delete the selected part. When you do this the part definition disappears, but score staves are untouched.
- Part Creation Preferences. Click this button to open the Part Creation Preferences dialog box where you can control additional part settings. See Part Creation Preferences dialog box.
- Edit/Hide Part Definitions. Click this button to expand this dialog box for additional part options. Click this button again to minimize this dialog box.
- Edit Part Name. Click this button to open the Edit Text dialog box where you can edit the name of the part.
Note that font, size, and style settings do not apply here. However, tracking, baseline shift, and superscript settings do. (To edit the size of a part name, add it as a text Insert, select it and choose Text > Edit Text. Size/style changes here will apply to all part names.)
- Specify Voicing. Check this box to open the Voicing for Staff in Part dialog box where you can define the voicing for multiple-voice instrument staves in the score, such as an instrument staff that contains more than one instrument (e.g. Flute 1 and 2). See Voicing for Staff in Part dialog box.
- Add to Part. Click this button to add the selected staff/group from right list (of score staves) to the part definition. A part can contain any number of instruments from the score, or even a single staff from a mult-staff instrument (such as piano).
- Remove from Part. Click this button to remove the selected staff/group from the part list.
- Move Up • Move Up. Click Move Up to move the selected staff up in the order of part staves. Click Move Down to move the selected staff down in the order of part staves.
- OK • Cancel. Click OK to confirm your part settings and return to the active document. Click cancel to discard your changes and return to the active document.
See Also:
Linked parts
Document menu