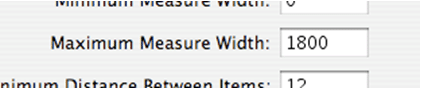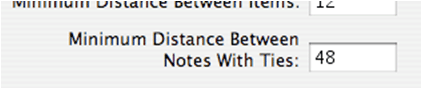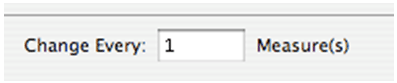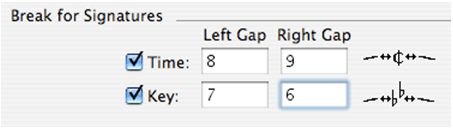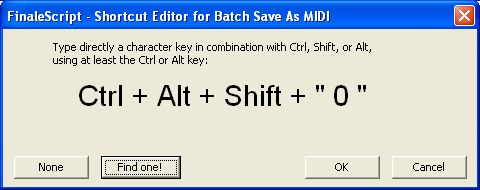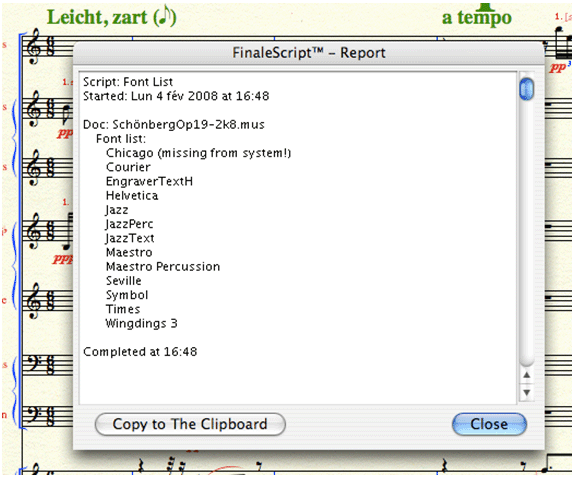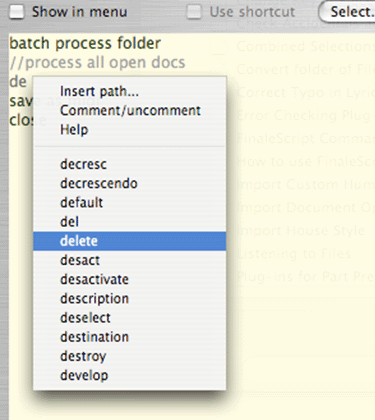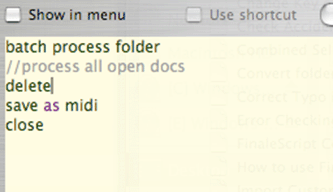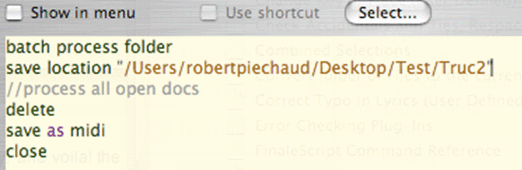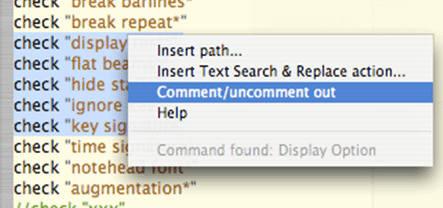|
L'aide française est disponible au format PDF en cliquant ici (ou dans le Menu "Démarrer", Finale 2010, Documentation PDF française)
Le tutoriel français est disponible au format PDF en cliquant ici.
La mise à jour de l'aide française au format HTML sera disponible prochainement.
|
Traduction française :

|
FinaleScript™ plug-in
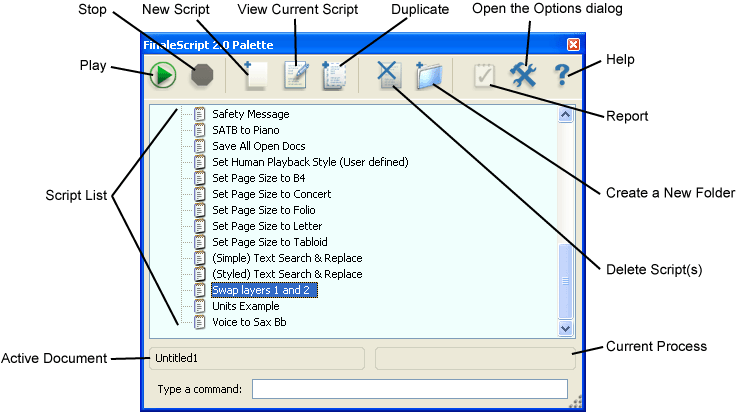
How to get there
From the Plug-ins menu, choose Finale Script, and then FinaleScript Palette.
What it does
The FinaleScript Plug-in, created by Robert Piéchaud, is Finale's integrated scripting utility, which allows you to specify and execute a series of commands in order to automate repetitive tasks. For example, instead of opening, changing the spacing, transposing, and adjusting the layout manually, this plug-in allows you to run all of these commands in succession, accomplishing simple or complicated procedures instantly.
Use FinaleScript to automate repetitive tasks, create customized pseudo-plug-ins, and even apply changes to several documents at once using the commands listed in this section. This powerful utility essentially opens up a new world of editing capability. The potential of this plug-in is only limited by the available commands and your own imagination. Every Finale menu and virtually all dialog box settings are accessible through FinaleScript.
The instructions in this section guide you through creating a new script and a list of the available commands follows. Commands can either be written into a script or entered directly into the "Type a Command" text box. Press the play button to run the script or command. Alternatively, you can choose scripts from the Finale Script submenu, or run it using a keyboard shortcut you have assigned to it.
Choose a Script and click the View Current Script button to see examples. To familiarize yourself with this utility, you will find pre-defined scripts in the FinaleScript Palette a helpful reference. You can also refer to the Command Reminder script that lists all of the commands.
Here is a description of the FinaleScript Palette's interface:
- Script List. This list displays the all the scripts available. All scripts you have saved appear in this list. Scripts are saved with the program, and are available in all documents and after closing and reopening Finale. You can organize scripts into folders and subfolders using the "Create a New Folder" icon above. To change the order of scripts or folders, simply click and drag them into place.
- Play
 . Click this button to play the script selected in the Script List.
. Click this button to play the script selected in the Script List.
- Stop
 . Click this button to interrupt a script process at any time.
. Click this button to interrupt a script process at any time.
- New Script
 . Click this button to open the Script Editor dialog box where you can create and save a new script.
. Click this button to open the Script Editor dialog box where you can create and save a new script.
- View Current Script
 . Click this button to open the Script Editor dialog box where you can edit the script selected in the Script List. See Script Editor dialog box.
. Click this button to open the Script Editor dialog box where you can edit the script selected in the Script List. See Script Editor dialog box.
- Duplicate Current Script
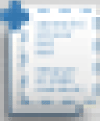 . Click this button to duplicate the currently selected script.
. Click this button to duplicate the currently selected script.
- Delete Script
 . Click this button to delete the script selected in the Script List.
. Click this button to delete the script selected in the Script List.
- Create a New Folder
 . Click this button to create a new folder in the script list. Context-click and choose Rename to rename the folder. Simply drag and drop to add scripts to the folder.
. Click this button to create a new folder in the script list. Context-click and choose Rename to rename the folder. Simply drag and drop to add scripts to the folder.
- Report
 . Click this button to display a script report if one exists. This report (or log file) displays information regarding the success or failure of commands from the most recently run script. You will also see the folders and subfolders that were processed.
. Click this button to display a script report if one exists. This report (or log file) displays information regarding the success or failure of commands from the most recently run script. You will also see the folders and subfolders that were processed.
- FinaleScript Options
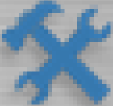 . Click this button to open the FinaleScript Options dialog box where you can change many aspects of FinaleScript's behavior.
. Click this button to open the FinaleScript Options dialog box where you can change many aspects of FinaleScript's behavior.
-
Type a command
[Text box]. In this text box, you can apply any FinaleScript command to the main open document. Separate each attribute with a space. For example “Fit Measures 3”.
- Active Document. Displays the name of the active document while running a script.
- Current Process. Displays each command as it is applied to the active document.
- Help. Click this button to access the FinaleScript help topic.
 Contextual Menus
Contextual Menus
Contextual menus are reached by right-clicking a script in the FinaleScript 2.0 palette. A contextual menu will be displayed where you can select various items.
|
Menu item
|
What it does
|
|
Edit
|
Opens the script in the FinaleScript - Editor dialog box
|
|
Edit keyboard shortcut
|
Opens the FinaleScript - Shortcut Editor dialog box where you can assign the script to a different keyboard shortcut
|
|
Run
|
Runs the selected script
|
|
Rename
|
Opens the FinaleScript - Rename dialog box where you can rename the script
|
|
Duplicate
|
Duplicates the selected script
|
|
Insert new script
|
Inserts a new "Untitled" script to the script list
|
|
Insert new folder
|
Adds a new folder to the script list
|
|
Delete
|
Deletes the script
|
|
Help
|
Opens the FinaleScript Help Topic of the Finale User Manual
|
To Create a New Script
- From the Plug-ins menu, choose Miscellaneous, and the FinaleScript Palette. The FinaleScript Palette appears.
- Click the New Script button
 . Or, select and existing script and click the duplicate button
. Or, select and existing script and click the duplicate button 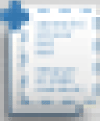 , then click the
, then click the  button. The FinaleScript Editor dialog box appears.
button. The FinaleScript Editor dialog box appears.
- Enter the script's name in the Script Name text box at the top.
- Enter script commands in the order you want to run them. Use the syntax and commands described later in this section. As you type, FinaleScript automatically colors the text to indicate its function (see Script Syntax Coloring). Right-click text to display a context menu to insert a path or choose from a list of suggested keywords (see FinaleScript context menu).
- Check Show in menu if you want to display this script in the FinaleScript submenu of the Plug-ins menu.
- Check Use Shortcut and then click Select to open the FinaleScript Shortcut Editor where you can define a keyboard shortcut for this script.
- Click Run script to test the script without leaving the FinaleScript Editor dialog box.
- Click Save and Close. Your script appears in the FinaleScript Palette.
- To run the script, click the Play button
 . After the script processes the document(s), click the blinking report button to view a report of the commands applied. Alternatively, you can choose this script from the Plug-ins > FinaleScript submenu or press the keyboard shortcut you defined.
. After the script processes the document(s), click the blinking report button to view a report of the commands applied. Alternatively, you can choose this script from the Plug-ins > FinaleScript submenu or press the keyboard shortcut you defined.
FinaleScript Commands
FinaleScript allows you to call any menu item and virtually any dialog box command. Commands can be entered into the either the text box at the bottom of the FinaleScript dialog box, or within the FinaleScript Editor dialog box.
Invoking a menu item, dialog command, or plug-in is completely independent from case, punctuation, dash, line feed, carriage return, etc.
|
Script examples are indicated by yellow highlighting
|
|
Command explanations are indicated with green highlighting
|
"//" can always be used to indicate a comment, which will be ignored by FinaleScript.
|
//FinaleScript will ignore this text
|
As you enter, you will notice the script language you enter is colored automatically based on its function. See Script Syntax Coloring for details.
menu Scripting commands
You can call any menu item using the full hierarchical specification...
|
menu item "File/New/Exercise Wizard"
|
But, the full specification is not required. Alternatively, you could type:
|
menu item "exercise wizard" //or
plug-in "apply human playback"
|
Also, you can activate or deactivate menu settings...
|
check/uncheck menu item "display in concert pitch"
|
As a shortcut, you can use the truncation character ‘*’ or ‘%’ for long menu item names. For example:
|
menu item "compile*" //instead of "compile postscript listing"
plugin "band in a box*" //instead of "band in a box auto-harmonizing"
|
Dialog Box Scripting Commands
Buttons:
Buttons in dialog boxes can be invoked using the following FinaleScript commands:
|
button "ok" //preferred
press "ok" //preferred
hit "ok" //same
hit ok //same
strike "ok" //fine
click "ok" //not recommended (potential ambiguity with other controls with same name)
hit "cancel" //same
hit cancel //same
|
The most common types of buttons do not require quotes, including ok, cancel, save, delete, set font, and select. The other buttons do require quotes.
Note that only text-based buttons are scriptable, unless a tab/click workaround is used (see mouse clicks below).
When several buttons with same text are displayed in a dialog box, you must specify the desired button by adding a ‘neighborhood specifier' to the command. For example, in the Edit Staff Attributes dialog box, there are 5 different Select buttons. Use the following neighborhood specifiers to indicate which one you want to call...
|
staff tool //to select the Staff Tool
menu item "edit staff attributes" //to open the Staff Attributes
button "select" //press the first button found of this name
button "select" near "notation style" //more specific
button "select" near "alternate not*" //another one
button "select" near "transposition cl*" //another one
button "select" near "notehead font" //another one
|
Check Boxes and Radio Buttons
The commands "check," "uncheck," and "click," are used for these types of items:
|
check "allow undo"//check it (no action if already checked)
uncheck "use score colors" //uncheck it (no action if already unchecked
click "automatic music spacing"//set if unset, unset if set (toggle)
click radio "update manually" //radio buttons
select radio "update manually"//same
click "update manually" //will work, but less specific (not recommended)
click "measure" near "through end of piece" //’near’ specifier
click "measure" near "to next time change" //’near’ specifier
|
As notes, if several checkboxes or radio buttons have the same name (rare), you must use a ‘near’ specifier.
The "Expect" Command
You can combine any of the previous commands with the word ‘expect’ to indicate that FinaleScript should wait until the desired item is available. Note that when in ‘expect’ mode, blocking dialog boxes are not bypassed.
|
query source folder //choose source batch folder
query destination folder //choose source batch folder
menu item "file maintenance"
uncheck "test file integrity"
hit ok //launch the file maintenance
expect to hit ok //wait until 'ok' is available
save append "_checked"
close
|
Typing Text and Numbers
The command "type" simulates typing strings and numbers with the keyboard...
|
type 15.7 //fill the current text box (if on focus) with this value
type "15.7" //same thing type "Hi" //fill with this string
type 15.7 near "outer tip" //value in a text box with label “Outer Tip”
type "15.7" near "minimum measure width" //same thing type "Hi" near "name" //string in a text with label “Name
|
Here is an example:
|
select meas 1 plugin "create tempo marking"
check "display tempo text"
type "Allegro non troppo" near "display tempo text"
type 96 near "="
press "OK"
|
In the Create Tempo Marking plug-in, notice the Display Tempo Text check box controls the state (enable/disable) of the text box that is just below. So, FinaleScript makes the visual connection between the two as we do based on proximity.
Some more examples:
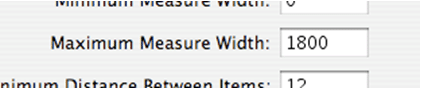
This is a common situation: the static text label is to the left of the text box.
|
type 1800 near "maximum measure width"
|
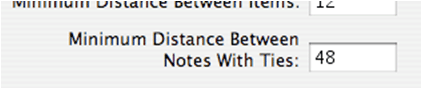
Here is a static label with multiple lines, which makes special difference.
|
type 48 near "minimum distance between notes%"
|
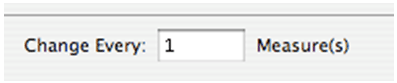
Here the text box is between two labels, so you can use either:
|
type 96 near "change every" //or
type 1 near "measures"
|
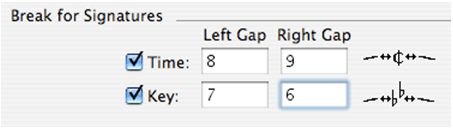
Here, because these values are visually embedded in a 2X2 array, which FinaleScript can't understand directly, you must use the tab command:
|
menu item "document options"
list "ties"
check "time"
type 8 near "time"
tab
type 9
check "key"
type 7 near "key"
tab
type 6
press "ok"
|
Also, there are some Macintosh lists that are inaccessible from FinaleScript. A typical example is the font list. In the Font dialog box, you may select a font either with the mouse, or type directly its name "P-E-T-R-U-C-C-I" to make it work. For this type of specification, use the ‘raw’ attribute:
|
menu item "set default music font"
type raw "petrucci"
type "22" near size
hit ok
|
Selecting an Item from a
Drop-down
list
|
dropdown "layer 4" //
select "layer 4" //may work but not recommended
dropdown "nothing" near "number" //with ‘near’ specifier
dropdown "first upstem*" near "music char*" //another ‘near’ specifier
|
Selecting an item from a List
FinaleScript supports selecting from simple text-only lists. Simple lists can be found in the Measure Number Regions dialog box, Program Options dialog box, or Document Options dialog box.
Note that most of Finale lists are not supported directly by FinaleScript, including the following dialog boxes:Expression Selection, Percussion Layout Selection, Articulation Selection, andInstrument List.
The following commands are equivalent:
|
select list "display colors"
list "display colors"
|
Selecting a Tab from a Tabbed dialog box
Several dialog boxes, such as the Expression Designer dialog box, use tabs. Use the following commands to specify a tab.
|
select tab "playback"
click tab "playback" //same
hit tab "playback" //same
click "playback" //generally works, but less specific
|
Here is an example of script which combines tabs, popup menus, text boxes, and buttons. To apply this script to an expression, you would click the expression's handle and call the script.
|
//modify expression definition:
hit return //display the Expression Designer for this expression
click "positioning" //select this tab
popup "left"
popup "start of music"
type 12 near "additional horiz%"
popup "staff reference line"
type 24 near "additional base%"
button "ok"
|
Note that only standard upper tabs are supported by FinaleScript (left, right, and bottom tabs are not supported).
Selecting Windows
If several modeless (floating) windows are visible on you screen simultaneously, use the "select window" to select a window before scripting the desired actions:
|
select window "align move*"
click "to nearest element"
button "go"
|
Simulating Keytrokes
Instead of typing actual text or numbers, you can use special keystrokes (e.g. for navigating dialog boxes):
|
tab //moves the focus
shift tab //moves the focus backward
tab 2 //moves the focus twice
shift tab 4 //moves the focus 4 times backward //
press enter //as if the Enter key were pressed
enter key //same
enter //same
ctrl return // ‘power’ return
shift return //
left arrow
right arrow
up arrow 2 //twice
down arrow 5 //5 times
space bar
spacebar //same
press del
press delete //same
delete key //same
del key //same
shift ctrl return //in combination with modifiers
alt cmnd spacebar //other combination
ctrl apple return //apple key=cmnd key
home key
end key
page up key
page down key
|
The Tab, Enter, Return, left/right/up/down arrows, Spacebar, Home, End, Page Up, Page Down, and Delete keys can all be used in combination with Shift, Alt and Ctrl modifiers.
Moreover, simple keystrokes such as Shift+1 can be scripted:
|
strike shift 1 //the number must be simple digit {0…9}
press shift 1 //same
press shift "1" //same
press shift "A" //with alphabetic key
|
Here is a example of such keytrokes used to program a transposition metatool:
|
//program a transposition metatool:
selection tool
press ctrl shift 6
click "up"
click "chromatically"
dropdown "minor third"
type 1 near "plus"
check "preserve*"
button "ok"
|
Sliders
Sliders are supported by FinaleScript:
|
menu item "audio setup"
move slider "mic level" 110
check "enable micnotator"
hit ok
|
Simulating Mouse Clicks
You can emulate single and double-clicks (and double-clicks in combination with Ctrl/Shift/Alt) from the current position of the mouse. This is useful when calling a script with a keyboard shortcut (e.g. to process an action on a handle).
|
control click
shift click
double click
shift double click
control shift double click
|
Assigning a Keyboard Shortcut to a Script
Any script can be added to the FinaleScript submenu and/or be equipped with a keyboard shortcut. To do so:
- Open the FinaleScript Palette (Plug-ins > FinaleScript > FinaleScript Palette).
- Double-click a script to open it in the FinaleScript Editor dialog box.
- Check Show In menu. The script is now assigned to display in the FinaleScript submenu.
- Check Use Shortcut and click the adjacent Select button. The FinaleScript Shortcut Editor appears as shown below.
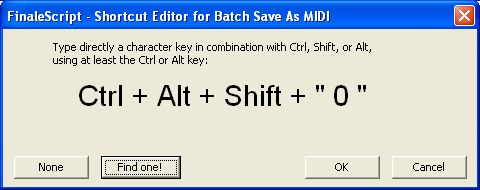
- Press the desired keystroke. If it is taken, FinaleScript will notify you there is a conflict (and list the associated conflicting command). Click Find One! to ask FinaleScript to suggest an available keyboard shortcut.
- Click OK. You can now use the keyboard shortcut you defined to run the script.
Note that the combination of FinaleScript keyboard shortcuts and the command "execute menu item" allows virtually any keyboard remapping. Script menu items themselves cannot be called with FinaleScript plug-in or menu item commands.
The "Hide Palette" Command
In the FinaleScript Options dialog box, you can choose to display the palette when a script is invoked with a keyboard shortcut (see the Don’t Show FinaleScript Palette option). If this option is unchecked, you can override it for a given a script with the command ‘hide palette’:
|
hide palette
control click
type raw "engr"
arrow right
arrow down 2
type enter
|
Source and Destination Folders
In FinaleScript, you can select the source (load) and destination folder for batch processing through the FinaleScript Options dialog box. But these options are global for all scripts. If you want to override the locations the following script commands can be used, which override the global settings:
|
source batch folder "c:\scores\source"
load folder "c:\music\scores"
save folder "c:\scores\converted"
|
Note that on the Mac, both POSIX, HFS and Windows path styles can be used and are detected by FinaleScript automatically.
Important: The source and destination batch folders only apply to the FinaleScript Save command (with possible parameters). These settings do not apply to saving documents in the normal way (or while exporting graphics, MIDI files, etc.).
Stop and Pause
The keyboard shorcut to pause a script is the same as the Palette itself (default = Ctrl+Alt+F). Pressing the shortcut pauses it. You may then decide to either continue (by pressing the flashing play/pause button) or press the stop button.
Report Font
The command "report fonts" writes the full document font list into a report. Missing fonts are specified. That this command works only within a script, not in the command line.
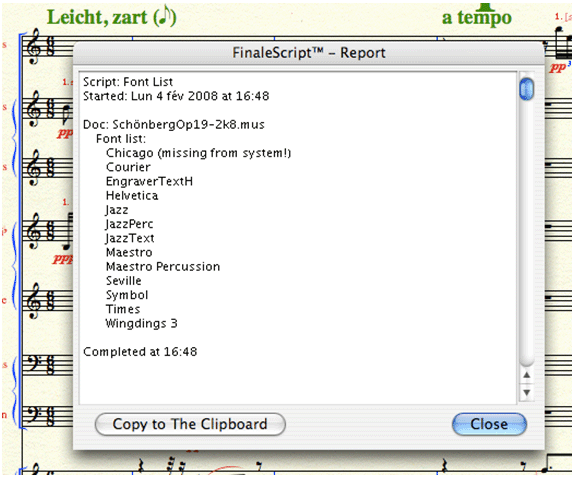
TGTools
FinaleScript includes a direct command to TGTools:
|
tgtool "harmonics" //calls full TGTool item
tgtools "harmonics" //same
tgtool "easy harmonics" //calls lite TGtool item
|
FinaleScript Helpers
Developing scripts quickly and easily requires access to all FinaleScript's extensive library of commands. Because of this, FinaleScript includes instant access to all commands in its dictionary through a context menu available in the FinaleScript Editor. If you are unsure of the exact language of a command, type your best guess, and then right-click to display all commands that resemble the abbreviated text. Choose the desired command to enter it into the FinaleScript Editor (see below).
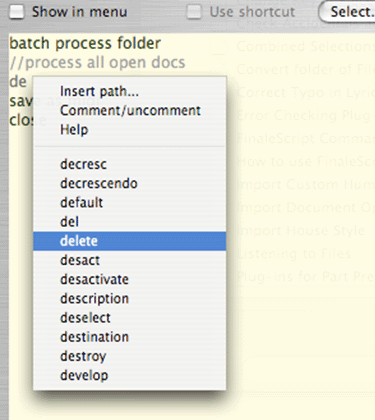
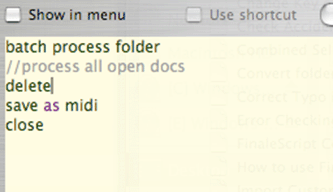
Similarly, FinaleScript allows easy access to source and destination folders through the same context menu. Simply choose "Insert Patch, navigate to the desired folder, and click Open to insert the path (see below).
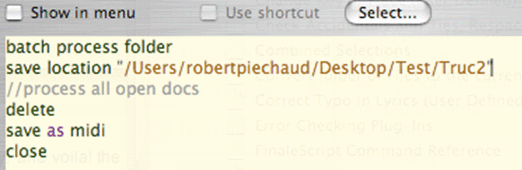
You can also use the context menu to easily comment/uncomment lines of text in the FinaleScript Editor. Simply highlight the desired text, right-click, and choose Comment/uncomment (see below). :
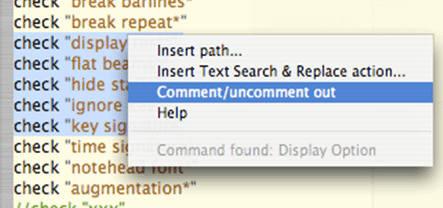

General FinaleScript Commands
Note: You can also see a list of FinaleScript commands by opening the script "Commands Reminder" in the FinaleScript window.
|
process all open (Without it, only the current document will be processed.)
dont process active doc (Will process the other open docs.)
batch process folder
process subfolders
switch to main document
Switch to previous/active/next doc (following Window menu order)
stop, end
|
Document Options Handling
FinaleScript gives direct access to numerous Document Options, equivalent to check boxes, drop-down menus or text boxes. In a script, these commands are written as they appear in the Document Options dialog box. Options that are value can be followed by the unit (evpus, space, inches, centimeters, millimeters...), otherwise the current measurement unit is used.
Examples:
|
staff line thickness = 2.7 evpus
check Use Straight Flags
select Flatten All Beams
uncheck Allow Rest To Float //Options that are checkboxes can be combined with 'no' or 'don't' (ex: 'don’t use smart hyphens').
(don't) use engraver slurs
(don't) use cross-layer accidentals
(don't) use smart hyphens
(don't) use smart extensions
|
The following is a list of document options that can be accessed directly in FinaleScript.
|
space between accidental and note //accidentals
space between dot and note //augmentation dots
close barline at the end of each system //barlines
heavy line thickness //barlines
thin line thickness //barlines
base slop on end notes only //beams
flatten beams based on standard notes //beams
flatten beams based on extreme notes //beams
flatten all beams //beams
allow primary beam within a space //beams
allow rest to float //beams
extend beams over rests //beams
extend secondary beams over rests //beams
beam thickness //beams
broken beam length //beams
maximum slope //beams
maximum distance from middle staff line //beams
display clef only on first staff system //clefs
spacing before clef //clefs
spacing after clef //clefs
clef change reduction //clefs
clef change offset //clefs
use standard/straight flags //flags
flag spacing //flags
secondary group adjust //flags
music font = “font name” //fonts
grace notes size/spacing //grace notes
always slash fagged grace notes //grace notes
display key signatures only on first staff system //key signatures
cancel outgoing key signature //key signatures
display courtesy key signature at end of staff system //key signatures
space before key signature //key signatures
space after key signature //key signatures
space after canceled key //key signatures
space between key signature accidentals //key signatures
staff line thickness //lines & curves
start number at 5 measures //multimeasure rests
minimum/maximum measure width //music spacing
minimum distance between items //music spacing
minimum distance between notes with ties //music spacing
spacing before/after music //notes and rests
scale manual positioning of notes //notes and rests
heavy/thin repeat line thickness //repeats
normal stem length //stems
shortened stem length //stems
stem line thickness //stems
use outer placement //ties
space before/after time signature //time signatures
display courtesy time signature //time signatures
use engraver slurs
|
Copy/paste Document Options Between Documents
The following commands can be used to copy document options from one document to another, or many other documents.
For example, if you like the Music Spacing and Beaming Options in one document, you can use the file as a template and apply these settings (or all document options) to hundreds of files, to match a house style for instance. To do this, open the template file. In FinaleScript vocabulary, this file is the "Main Document". In the FinaleScript dialog box, choose the folder that you want to batch process. (If you want to transfer Document Options to other documents, you can also open them and then return focus to the main document before running the script instead of batch processing a folder). Open the FinaleScript plug-in, and write the script.
Example:
|
batch process the folder
import music spacing options from main document
import beaming options from main document
respace
update layout
|
The same way, if you have created piano braces that you want to "paste" to the other files, you could write:
|
batch process the folder
import piano braces from main document
update layout
|
The final step is to launch the script with the main document open (the main document is the active document when you launch the script). Options that can be copied and pasted using the above procedure are:
|
import doc options (or) import house style //All document options
import accidental options through import tuplet options
page format for score
page format for parts
import extract parts options
import human playback options
slur contour
smartshape placement
smartshape options (including regular options, Smart Slur Options and Guitar Bend Options.)
|
Selecting and Deleting Measures
Use the following commands to select and delete measures:
|
select meas 3
select first meas
select last meas
select meas 1 to 5
select meas 6 to the end
select first meas to 6
//
delete meas 3
delete first meas
delete last meas
delete meas 1 to 5
delete meas 6 to the end
delete first meas to 6
|
Tool Commands
|
selection tool
page layout tool
pge layout
layout //Select any tool by typing its name. Note that the Special Tools cannot be selected in this fashion. For tools in the Special Tools palette, use Finale's Tools menu instead.)
|
View Commands
|
unit evpu(s)
inches (i, inch)
centimeters (cent, c)
millimeters (mill, mm)
spaces (s, sp, spce)
picas
show all layers
all layers
show active layer only
active layer only
hide others
zoom (50, 75, 100, 200, 400)
fit in window
home
go to page 5, page 5, pge 1
go to measure 124, meas 124
|
Page Layout Commands
FinaleScript has several powerful commands devoted to the page layout. Note that these commands are generally applied to the entire document. Like many Selection Tool operations, many Page Layout commands can be typed on the fly without changing tool.
|
(don’t) display in concert pitch
resize pages to 75%
resize systems to 80%
staff height = 0.3 inch
resize staff to 65% (applied to selection)
page format A4 (or A4)
page format Letter landscape
page format portrait (or Portrait)
page format 21x29 cm
reverse page margins, reverse margins
apply page format (for score)
fit 4 measures (per system)
update layout, updt layt
reorganize Layout, reorganize, reorg (Update Layout with maximum options)
redraw, refresh
|
Clef Tool Commands
|
first clef/default clef
treble // (or ’g’)
bass //(or ’f’)
tenor //(or treble + ’8’)
alto //(or ’c’- this is the C clef on the third line). This command applies to the whole staff and clears other clef changes.
|
Utilities menu Commands and Miscellaneous
Most of the following commands require a selection. If there is no selection, FinaleScript assumes that the operation is for the entire document. Note that it is not necessary to invoke the Selection Tool before any operation, it is all automatic
|
note spacing //or respace
beat spacing
time signature spacing
rebar
rebeam
check accidentals
check ties
convert mirrors
fill with rests
move layer 1 to 2 //This deletes the source layer afterwards
freeze stems down/up
remove manual slur adjustments
remove stem changes
respell notes
retranscribe
lock/unlock systems
transpose to G major/minor (+ attributes)
Fit Measures 4 meas //per system
chord style Nashville A //or any other available style
show/hide fretboards
resize fretboards to 80%
update hyphens
update word extensions //or update extensions
execute plug-in "flat beams" (or run plug-in "xxx", plugin "yyy", pi "zzz")
"..." after the plug-in’s name to open dialog box.)
delete lyrics
delete chords
swap layers x and y
|
Edit menu Commands
The following are examples of commands you can use to select, delete, copy, or paste.
|
undo
redo
[select] layer 3, layer 3, l 3
work on layer 3 (select layer 3 + show active layer only + show layer 3)
select measure 1 to 15
select staves “flute” to “ saxophone” (no case checking)
select “piano” (group name)
select instrument 2 to 5 (score visual order)
select “clarinet” to bottom
select staves “flute” to 5 (mix name and #)
select top to “horns”
select pages 2 to 5
select systems 1 to 10
select/deselect all
delete staff (= the currently selected staff(ves))
delete measures (the selection)
clear measures (notes and smartshapes only)
copy, cp, cpy
paste, replace entries, replace
insert, ins
(disable) automatic music spacing, auto spacing
(disable) automatic update layout, auto update
|
File menu Commands
|
quit, q
close,c
new, n (default document)
open, o, open midi, open mus, open etf, open ftm, open all
open ? (to call Finale's Open dialog box from within a script)
save, sv, save and append, new, save as midi, save as
print, p (’print’ alone prints the entire doc with the current Page Setup settings)
Print attributes: 2-up, 4-up, even, odd, page 3 to 18, to page 20, (you can also specify a "print string", such as "2, 4, 6-9).
print booklet //Prints 16-page booklets automatically, both sides. You can specify the number of pages per booklet. If your printer can't print both sides, you might precise 'recto', and then 'verso' after reversing the pages in the printer to get the booklet right.
|
Other Commands
|
transpose instrument to Bb //instrument transposition
run plug-in "flat beams" //no need to specify a subfolder - you can specify any plug-in
display in concert pitch
uncheck display in concert pitch
create/break multimeasure rest
Add/insert Staves. Ex: add 1 staff, append piano staves "Piano", add 3 staves bass clef, insert 1 staff "Clarinet in B^b"
apply staff style
clear staff style
show/hide measure numbers
title
composer
copyright
description
staff name
left/right/top/bottom page/system margin
|
Text Search and Replace
FinaleScript includes Text Search and Replace. From a script, calls to Search and Replace can be as follows:
|
search “© Music Sales” replace with “© Neverland Publishing”
search “Violin” replace “Violon”, match case
search “Clarinet in A” replace “Trumpet in B^b” (note the use the caret)
search [Times] and replace [Chicago]
search font “Times” and replace “Chicago” (equivalent)
search “Cl.” [Palatino] 12 italic bold replace with “Fl.” [Times] 13 non bold, in staff names
|
For the above items, you can also add the following attributes:
|
(non) italic
(non) bold
(non) plain
(non) fixed size
(non) underline
(non) hidden
[font name] (always in brackets)
size: 48 (number only)
match case
whole words
expressions
staff names
text blocks
file info
|
Note: All these Text Search and Replace features are also available from within the Text Search and Replace dialog box(Edit menu).
Smart Shapes
(No attribute means all text items.)
Use the caret for specific matches
|
^l = line feed
^t = tab
^© = copyright symbol insert
^c = copyright text
^C = composer insert
^T = title insert
^d = file description
^# (or ^s) = sharp insert
^b = flat insert
^n = natural insert
^S = double sharp insert
^B = double flat insert
^^ = caret character
<65> ASCII character
|
Font Commands
(No attribute means all text items.)
Use the caret for specific matches
|
Music Font [maestro wide] //The font name can also be written between quotes. Attrbutes: size and 'bold'.)
Swap Font [times] with [JazzText] //Font names can be between quotes. No attributes, this is global for the document.)
|
Playback
FinaleScript has several playback-oriented commands, among them is Human Playback.
Use the caret for specific matches
|
playback, play, listen (performs a non-scrolling playback. If there is a selection, will perform the selected staves only.)
wait 3 seconds (a timer that can creates pause between file performances)
wait for a key
internal speaker playback
uncheck internal speaker playback
human playback style Romantic/none, standard, classical, romantic, jazz, rock, etc.
import human playback custom style from main document
|

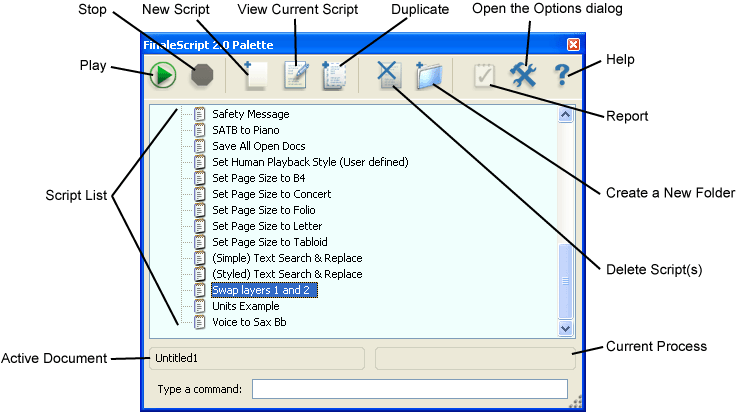
 .
. .
. .
. .
.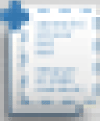 . Click this button to duplicate the currently selected script.
. Click this button to duplicate the currently selected script. .
. . Click this button to create a new folder in the script list. Context-click and choose Rename to rename the folder. Simply drag and drop to add scripts to the folder.
. Click this button to create a new folder in the script list. Context-click and choose Rename to rename the folder. Simply drag and drop to add scripts to the folder. .
.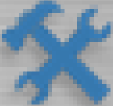 . Click this button to open the
. Click this button to open the  Contextual Menus
Contextual Menus