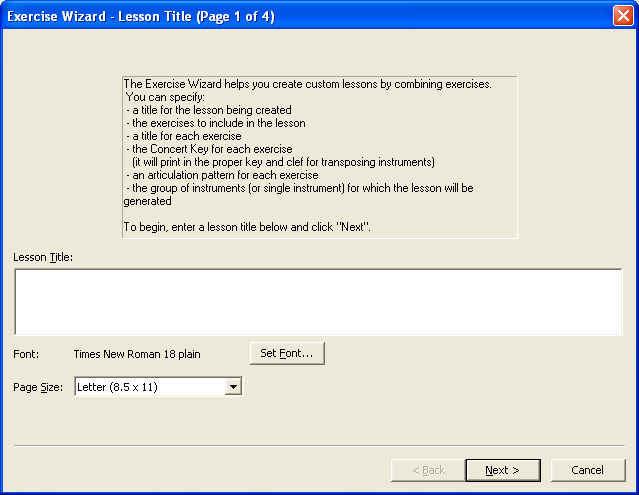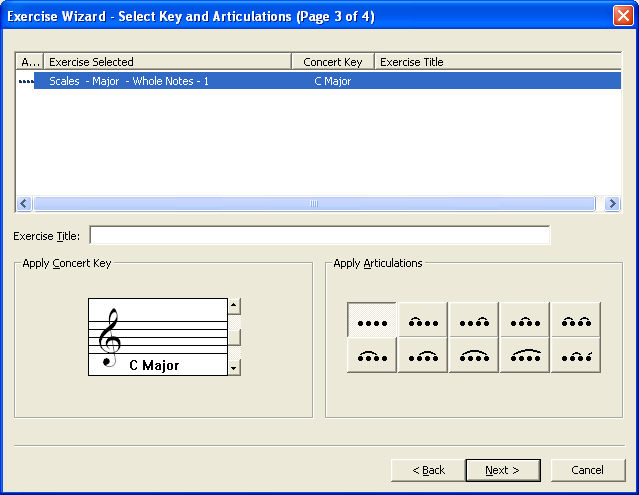|
L'aide française est disponible au format PDF en cliquant ici (ou dans le Menu "Démarrer", Finale 2010, Documentation PDF française)
Le tutoriel français est disponible au format PDF en cliquant ici.
La mise à jour de l'aide française au format HTML sera disponible prochainement.
|
Traduction française :

|
Exercise Wizard dialog box
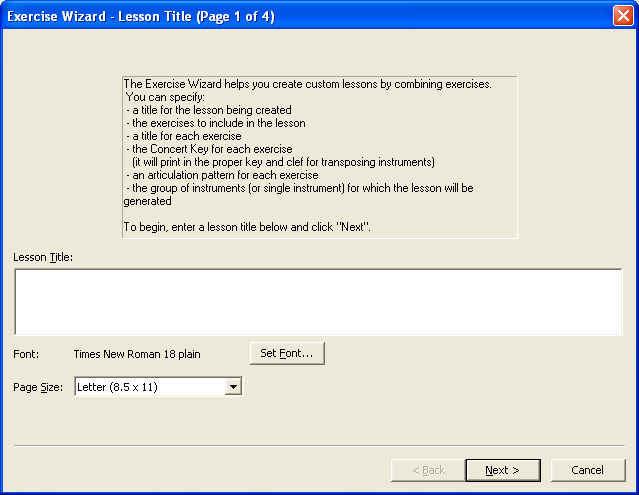
How to get there
From the File menu, choose New, then Exercise Wizard. Or, in the Launch Window, select Exercise Wizard.
What it does
The Exercise Wizard helps you to setup a lesson for your vocal or instrumental ensemble based on Exercises that you choose. The Exercise Wizard includes a large selection of exercises to choose from, including scales, intervals, and arpeggios. Mix and match the exercises to create your own lesson plan. You can even share the lesson with other ensembles or teachers. You can apply slurring articulations or change the key. It also allows you to specify the instruments and the number of copies that are printed of each lesson.
- Lesson Title. Type the title for the lesson. You are limited to one line of text and no carriage returns. It will appear at the top of the page.
- Set Font. Click Set Font to specify the font, size and style for the lesson title.
- Page Size. Select the page size you want to use. The page size information is stored in the text file pagesizes.txt and can be edited to your specifications. See Configuring Pagesizes.txt in the Appendix.
- Cancel · Next. Click Cancel to exit out of the Exercise Wizard and return to Finale without creating a lesson. Click Next to continue on to the next dialog box in the Exercise Wizard.

- [List of Exercises] · Add · Remove. Select exercises from the list on the left and add them to the list of selected exercises on the right. Click on the plus signs to display more exercises; click on the minus signs to hide the exercises in the list below. Use the Scroll arrows to reorder the selected exercises. A preview of the selected exercise appears in the lower right corner.
- Cancel · Back · Next. Click Cancel to exit out of the Exercise Wizard and return to Finale without creating a lesson. Click Back to return to the first page of the Exercise Wizard. Click Next to continue to the next page of the Exercise Wizard.
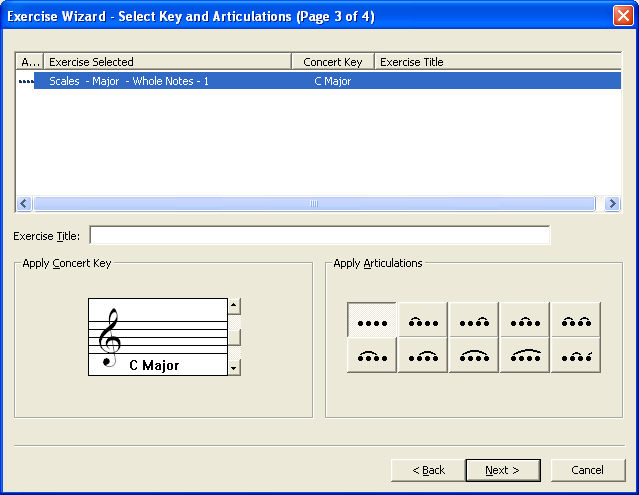
- Exercise Title. Click an exercise and assign it a title in this text box.
- Apply Concert Key. Use the scroll bar to select a concert key. Exercises for transposing instruments will appear in the appropriate transposed key. Click the up arrow to add sharps or subtract flats; click the down arrow to add flats or subtract sharps. Major or minor keys will appear depending on the selected exercise.
- Apply Articulations. Click on a button to apply instrumental tonguing patterns (such as tongue 2, slur 2) to the selected exercise.
- Cancel · Back · Next. Click Cancel to exit out of the Exercise Wizard and return to Finale without creating a lesson. Click Back to return to the first page of the Exercise Wizard. Click Next to continue to the next page of the Exercise Wizard.

- Ensemble Name. Type a name for a new ensemble or select one from the drop down menu. Then, you can use the options on this page to configure and save this ensemble. The default settings for the ensembles can be found in the Ensembles.txt file. For more information, see Configuring Ensembles.txt in the Appendix.
- Save · Save As · Delete. Use the Save button to Save any changes to the currently selected ensemble. Use the Save As button to save the currently selected ensemble with a new name. Click the Delete button to remove the currently selected ensemble from the list.
- Families · Parts: Add · Remove. Select a certain instrumental family, and add the part selected from the Parts column. If you want to Remove a part from the list on the right, highlight the part and click remove. The family and part information is stored in the text file ensembles.txt and can be edited to your specifications.
- [Ensemble Instrument List]. The name and number of instruments found in your ensemble are listed on the right. Click an instrument, then use the arrow buttons to increase or decrease the number of exercises to print for that instrument.
- Instrument Range Checking: Basic · Intermediate · Advanced. Select a skill level for your ensemble here. The Exercise Wizard will transpose the exercises by octaves to stay within the acceptable ranges for each individual instrument at the selected skill level. The ranges for each instrument are stored in the Instrument.txt file. See Configuring Instrument.txt in the Appendix.
- Fit Lesson on One Page. Check this box to tell Finale to adjust the spacing of the generated lesson so that it fits on a single page.
- Print. Click the Print button to print a copy of every exercise in the lesson for each instrument in the ensemble.
- Save Lesson. Click the Save Lesson box to save the exercises you’ve created as a lesson, as notation files for each instrument in the ensemble, or both. A lesson file (.LSN) can be opened by the Exercise Wizard later for making changes or printing. Note that file names must be short enough to allow the instrument name to be added and still remain under 32 characters long.
- Cancel · Back · Finish. Click Cancel to exit out of the Exercise Wizard and return to Finale without creating a lesson. Click Back to return to the third page of the Exercise Wizard. Click Finish to save your settings and exit the Wizard.