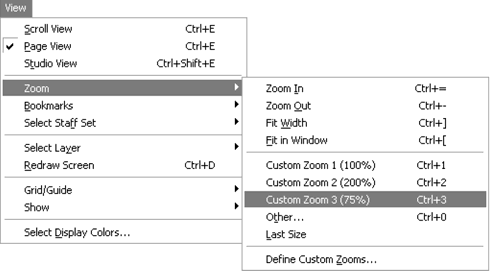|
L'aide française est disponible au format PDF en cliquant ici (ou dans le Menu "Démarrer", Finale 2010, Documentation PDF française)
Le tutoriel français est disponible au format PDF en cliquant ici.
La mise à jour de l'aide française au format HTML sera disponible prochainement.
|
Traduction française :

|
Changing views 

Before going on, you should get accustomed to moving around your score.
Finale offers you the choice of three main views of your music. So far, you've been working in Page View, where you see the music laid out like a page of sheet music. Finale also offers Scroll View and Studio View, where the music is displayed as a continuous horizontal band. Most of Finale's tools work equally well in any view, although you’ll find that the computer redraws the screen faster in Scroll/Studio View. For now we’ll focus on Scroll View. (You’ll learn more about Studio View in chapter 6.)
- From the View menu, choose Scroll View. Finale redraws the screen to show you the music laid out in a horizontal band.
As you can see, the name of the piece has disappeared. Names, page numbers, and other page-oriented text are visible only in Page View. You'll also notice that the Page counter you saw in Page View has been replaced by the Measure counter, indicating the number of the leftmost measure currently visible.
- Click the scroll box (the small square box) in the horizontal scroll bar (and hold the mouse button down). Watch the Measure counter in the lower-left corner of the window. As you slide the scroll box left or right, this counter changes, telling you the number of the measure you’ll see if you let go of the mouse button.
- Drag the mouse all the way to the left, until the Measure counter says 1. Release the mouse button. You’re back at the beginning of the score.
Note that the scroll box in the horizontal scroll bar represents your position:

If you click to the right of the scroll box, Finale moves your view of the music to the right by one screenful; if you click to the left, your view shifts to the left. You can also advance one measure at a time by clicking the right and left arrows.
Depending on your monitor, you might not be able to see very much of the music right now. It might help if you “zoomed out” by selecting a smaller view size.
- From the View menu point to Zoom and select Custom Zoom 3 (75%). The screen picture redraws at 75% of its original size.
You haven’t actually reduced the printed size of the music. You’ve simply changed the way it’s displayed on the screen. The music will still print at full size.
Now you have a good overview of your piece. In certain cases you’ll need the music to be large enough for you to maneuver with precision. Finale lets you have your cake and eat it too—you can actually open up a second window that displays the same document. In this second window, you can zoom in, zoom out, switch from Page View to Scroll View, and so on, without disturbing your view in the original window. Try this:
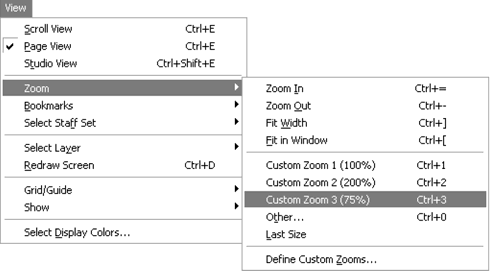
- From the Window menu, choose New Window. A new window appears, also containing your “Simple Gifts” document. To switch between the two windows, press
 -Tab (Win only) or select the desired window from the Window menu. It’s easy, but it would be nice to see the contents of both windows at once.
-Tab (Win only) or select the desired window from the Window menu. It’s easy, but it would be nice to see the contents of both windows at once.
- From the Window menu, choose Tile Horizontally (Mac: Tile Windows). Finale places the new window above the first one, and resizes both to fit your screen.
Remember, these aren’t two different copies of your masterpiece—they’re two independent views of the same piece. The title bar in the upper window is highlighted, indicating that it is the active window. Using the commands in the View menu, you can zoom in, zoom out, change from Page View to Scroll View, and so on—but all of these view changes will only affect the active window. You can even use the Zoom Tool b to zoom in on a particular spot.
- From the View menu, choose Zoom, then choose Custom Zoom 2 (200%). Now you have two windows—one at double size, and the other window at a reduced view.
Let’s say the active window contains the view you really want to work on, and you’d like it to fill your screen—but you still want access to the other window.
- From the Window menu, choose Cascade (Mac: Stack Windows). Finale arranges the windows so that the active window dominates the screen, but you can still see the back window around the edges; a click will bring it to the front.
You can open as many windows as you want. In fact, they don’t have to be windows on the same document—you can open multiple documents, too, each in its own window and with its own independent degree of magnification.
 Previous Previous
|
Next  |