 . The MIDI tool menu appears.
. The MIDI tool menu appears.Finale allows you to write to picture using either the integrated Movie Window, or a SMPTE-compatible movie player or editor. If you would like to sync Finale to another software product, it must be capable of receiving MIDI Time Code, which is the SMPTE medium that can be sent from Finale for synchronization. If you decide to use Finale’s integrated Movie Window, videos need to be in QuickTime (Mac and Windows) or Windows Media format (Windows). To play QuickTime movies in Finale for Windows, QuickTime (a free download at http://www.apple.com/quicktime/download/) must be installed. (The accompanying file “ArnoldsPark.mov” is in QuickTime format.)
Finale offers performance tools designed specifically for writing to video. For example, the tempo of your Finale score, or portions of your score, can be modified to fit within a specific duration, so the music flows with the movie perfectly. Also, to help guide you, measure number “time” indicators can be used to show the elapsed time at any measure. In this section, you will learn how to synchronize Finale with video and use the tools necessary to successfully compose an accompanying sound track.
To prepare for this tutorial, do the following:
Notice the Time is displayed on the Movie Window and Finale’s Playback Controls. As long as the “Sync” box is checked, both the movie and music start, stop, rewind, and fast-forward together. Let’s try it now.
Let’s say we want to edit the music so that the piano and the carnival enter simultaneously—a common type of edit when writing alongside video. To do this, we will adjust the tempo slightly from the beginning of the score until measure 14.
 . The MIDI tool menu appears.
. The MIDI tool menu appears.
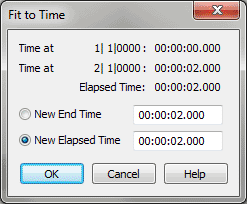
| User Manual Home |

|