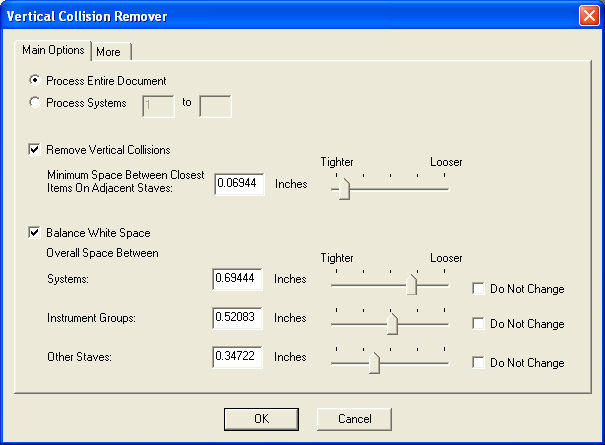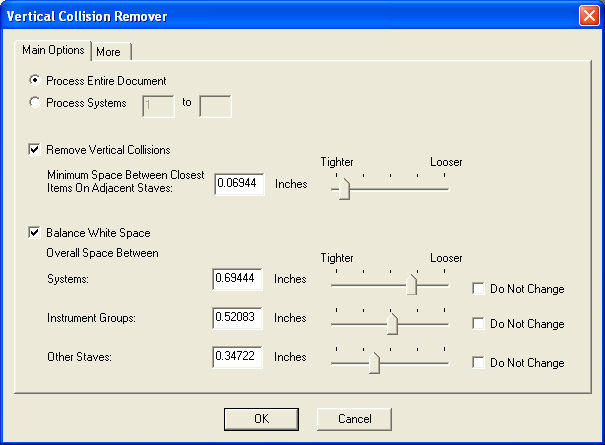Vertical Collision Remover plug-in
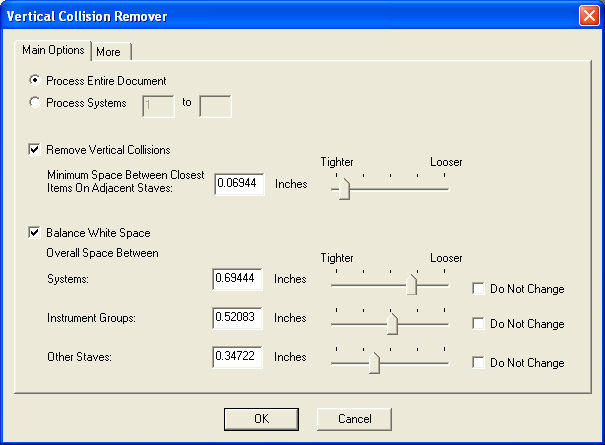
How to get there
Choose Plug-ins > Scoring and
Arranging > Vertical Collision Remover. This plug-in will process
the entire document unless a region is selected with the Selection tool,
in which case changes will be applied to all systems in the selected region
(including partially selected systems).
What it does
This plug-in allows you to automatically
reformat the vertical positioning of staves, systems, and instrument groups
to avoid collision of notes, articulations, smart shapes and other items.
This plug-in can also be used to manually adjust the vertical spacing
of systems, instrument groups, and staves both in conjunction with the
automatic collision remover options, or independently. This plug-in is
particularly useful after switching to Page View after creating a document
in Scroll or Studio View - where it is difficult to predict where these
vertical collisions will occur.
Note. For files with
only one system per page, this plug-in will not expand the system beyond
the bottom page margin. If the desired collision removal and spacing between
staves cannot be achieved, you may need to change your system scaling
or increase your page size.
The speed of this plug-in depends on the
size and complexity of the score as many calculations are processed to
account for the position of every score element.
Main Options:
- Process
Entire Document· Process Systems
_ Through _. Choose Process Entire Document to apply changes to
all pages in the document. Choose Process Systems _ Through _, and in
the text boxes, enter the first and last system number for the region
you would like to change. (Hint: To display system numbers to the left
of each system, choose the Page layout Tool ).
- Remove
Vertical Collisions. Check this box to find collisions of notes,
articulations, Smart Shapes, Expressions, lyrics, chords, fretboards,
and repeat brackets between staves, and adjust the vertical staff and
system formatting so that the items no longer collide. (This command can
be used in conjunction with the Balance White Space command so that the
white space created by this function is more evenly distributed on the
page.)
- Minimum
Space Between Closest Items on Adjacent Staves__ · [Tighter/Looser slider].
Use these controls to specify the minnimum amount of space to introduce
between colliding items. In the text box, you can provide the specific
amount of vertical space required between elements. Or, click and drag
the slider to specify this value. The units of measurement are whatever
you’ve selected using the Measurement Units submenu under the Edit menu.
- Balance
White Space; Overall Space Between Systems__ · Instrument Groups__ · Other
Staves__ · [Tighter/Looser sliders] · Do Not Change. Check this
box to specify the (minimum) amount of space between systems, groups
and/or other staves. Systems/groups/staves will be spaced to the values
specified here unless extra space is required due to the value specified
for Minimum Space Between Closest Items on Adjacent Staves above. “Balance”
here refers to the use of these commands in conjunction with the Remove
Vertical Collisions command, which can yield inconsistent spacing if,
for example, there are severe collisions between some systems on a page
and not others. Use these controls to regulate inconsistent spacing by
choosing a value closer to the greatest amount of space required by the
Minimum Space Between Closest Items on Adjacent Staves setting.
In the text boxes, provide the specific amount
of vertical space required between systems, instrument groups, or staves.
Or, click and drag the slider to specify these values. The units of measurement
are whatever you’ve selected using the Measurement Units submenu under
the Edit menu. Check Do Not Change to maintain existing spacing for systems,
instrument groups, or other staves (controls for that item will be grayed
out). If the active document contains only one staff per system, only
the Systems controls will be available. If the active document contains
two or more staves per system, but no instrument groups, the Instrument
Groups controls will not be available.
More:
- Total System Height; Minimize · Try To Keep
Existing · Change As Needed. Use these controls to specify the
degree to which you want this plug-in to adjust the total system height
(from the top staff in the system to the bottom staff). Select Minimize
to move adjacent staves in a system so that the two closest items are
set to the minimum distance specified in the Remove Vertical Collisions
field, even if there are no collisions between staves. Select Try to Keep
Existing to move some staves in a system farther apart to remove collisions
- it will compensate by moving other staves closer together to maintain
the same overall system height. Select Change to move staves as required
to meet the specifications in Remove Vertical Collisions and Balance
White Space. This is the default setting.
- Can Be Decreased · Can Be Increased.
Uncheck one of these boxes to prevent the plug-in from increasing or decreasing
system height, even if that is required to meet the spacing specified
in Remove Vertical Collisions and Balance White Space.
- Keep Number of Systems on Each Page.
If the new spacing changes the layout such that fewer systems can fit
on a page, this plug-in will move systems to the next page as needed.
Similarly, if the new spacing allows more systems to fit on a page, it
will move systems to the previous page. If “Keep Number of Systems On
Each Page” is checked, it will not move systems, even if this means allowing
collisions to remain. If space does not allow removing collisions with
keeping the same number of systems on the page, you may need to change
your system scaling or increase your page size.