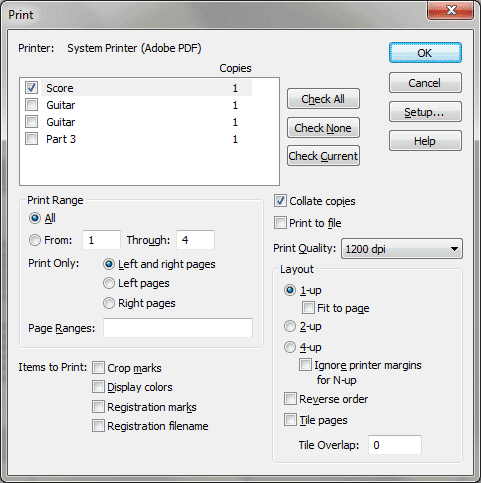
Producing your sheet music.
Finale has many options available for printing.
By the end of this lesson you will know how to:
Note. To begin at this point, open "Tutorial 7c.MUS."
When it's time to print, the first step is remembering to turn off Display in Concert Pitch (if you intend to display instruments in their transposed keys). Since Display in Concert Pitch is still checked in our document, choose Document > Display in Concert Pitch to uncheck it.
At this point, your score and parts are ready to print. Finale’s Page View is also a print preview – the way your music displays on the screen now is how it will print.
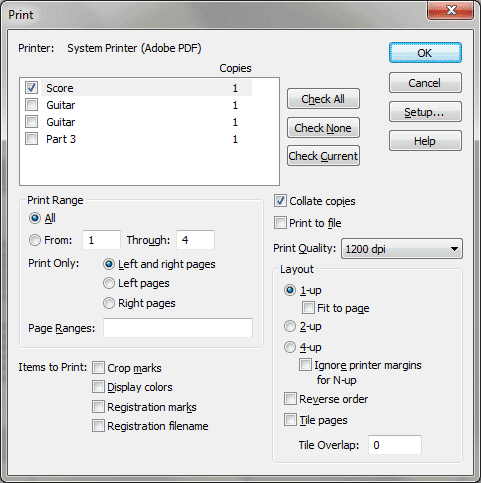
This window allows you to select items to print, specify the number of copies and page ranges, and choose your printer.
To print:
In order to change the orientation from portrait to landscape (or vice versa), you will need to both adjust Finale's settings, and your printer's settings.
To change the orientation:
 .
.The Adobe Portable Document Format (PDF) provides a universal file format that preserves the fonts, formatting and graphics of a source document, regardless of what platform or application was used to create it. PDF files can be shared, viewed and printed by anyone with the free Adobe Acrobat Reader.
To save your Finale document as a PDF:
Note. If you would like the option to save PDFs of the score and parts in a single print session, you need to purchase the Adobe Acrobat Distiller for Windows and install it as a print driver, then choose File > Print. See Adobe PDF Documents for details.
 Previous Previous
|
Next 
|
| User Manual Home |

|