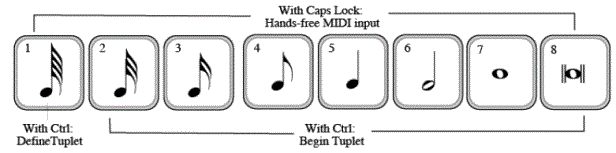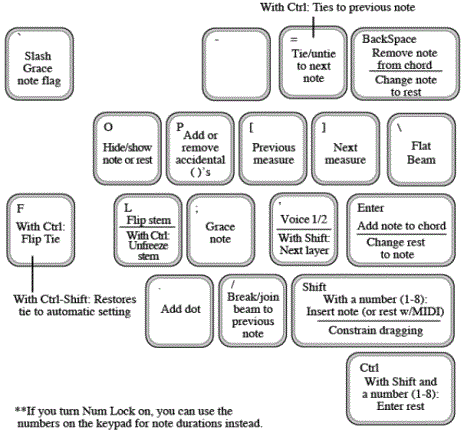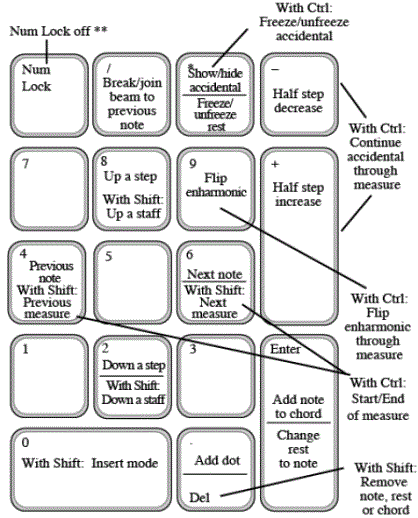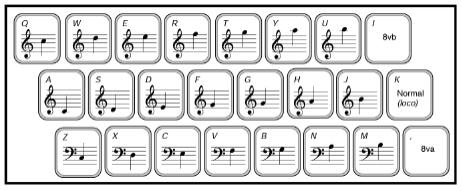Speedy
Entry
With the Speedy Entry tool, you can enter
music in step-time very efficiently, using the synthesizer to specify
the pitch of each note and the computer keyboard to specify the duration.
- Click
the Speedy Entry tool
 . The Speedy menu appears.
. The Speedy menu appears.
- Choose Speedy > Use MIDI Device for Input.
- Click
the first measure into which you want to enter music. The Speedy
Entry editing frame appears.
- To enter a note or chord, hold down the desired
key (or keys) on the synthesizer and press a number key on the computer
keypad corresponding to the desired rhythmic value. If you press
a number key without holding down any synthesizer keys, a rest of the
specified value appears. If you want to insert a note, chord, or rest
before the insertion bar, press shift as you press the number key. Press
the period key to dot the note (you can add up to ten dots by repeating
this action).
If the next few notes you want to enter are
part of a tuplet (a triplet, quintuplet, etc.), press CTRL+number, where 3 means triplet,
5 means quintuplet, and so on. Finale places a small “3” (or whatever
number you pressed) in the upper right corner of the editing frame; the
next notes you enter will automatically be grouped into a tuplet. (If
you want to create an uncommon tuplet—such as 11 in the space of 2—press
CTRL+1.
The Tuplet Definition dialog box appears, in which you can specify exactly
what kind of tuplet you’re about to create.)
- To change the rhythmic value of a note or
rest, position the insertion bar on it and press the number key corresponding
to the desired value. The following diagram shows which keys
correspond to which note values.
Speedy
Entry Keyboard Commands
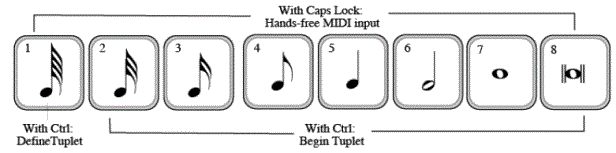
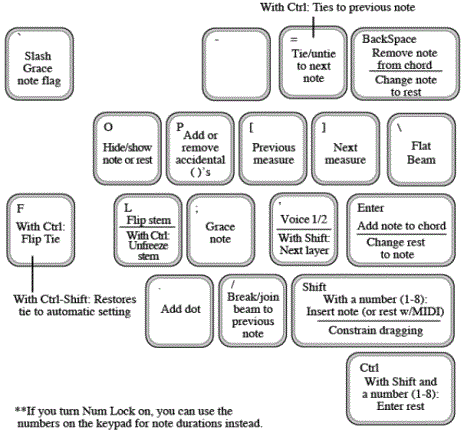
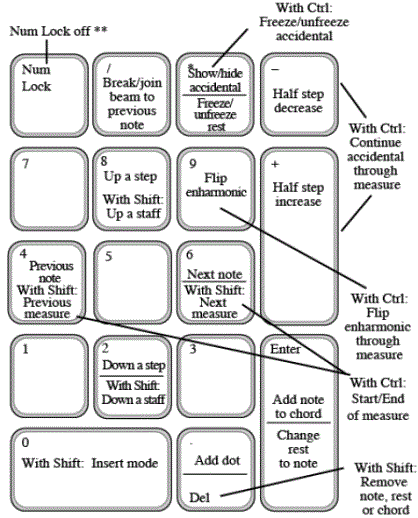
Move the insertion bar either by pressing
the right or left arrow keys or by clicking the desired note. If Finale
presents the There Are Too Many Beats
In This Measure dialog box when you change a note’s value, press ENTER to eliminate the dialog box. If
you choose Jump to Next Measure from the Speedy menu, so that a check
mark no longer appears, this dialog box will only appear when you exit
the editing frame of a measure with too many beats.
- To add a note to a chord, position the crossbar
at the desired pitch, and press enter. You can also double-click
where you want the new note to appear.
- To remove a note, chord or rest, position the
insertion bar on it and press DELETE. To remove a single note from
a chord, position both the insertion bar and the pitch crossbar) on the
notehead and press BACKSPACE or SHIFT+DELETE.
- To change a rest to a note, position the insertion
bar on it, position the crossbar at the desired pitch, and press enter.
This method can also be used to add a note to an existing chord. You can
change a single note (not a chord) to a rest by pressing BACKSPACE.
- To change a note to a different note or chord
without changing the duration, position the crossbar on the note,
hold down the desired note or chord on the MIDI keyboard, and press enter.
- To move a note or rest horizontally, drag it
to the left or right. Press the shift key as you drag to prevent
you from accidentally dragging the note or rest up or down.
- To move a rest vertically, drag it up or down.
- To move a note vertically, drag it up or down.
Press the shift key as you drag to prevent you from accidentally dragging
the note or rest horizontally. If you want to move a whole chord up or
down, double-click it; on the second click, keep the mouse button pressed
and drag up or down.
- To
hide a note or rest, position the insertion bar on it and press the letter
O or H key. Press the O key again to display the note or rest again.
See also Notes
and Rests (Hide) Plug-in, Notes and Rests (Show) Plug-in.
- To flip a stem, press the L key. This
process freezes the stem up or down, so that it’s no longer free to flip
if, for example, it gets transposed. To restore the note to its “flippable”
status, press CTRL+L.
- To raise
a note by half steps, position both the insertion bar and the crossbar
on it and press the plus (+) key. The minus (–) key lowers
the note by half steps; both keys only apply accidentals to an existing
note, and won’t actually move the note higher or lower on the staff. You
can add up to seven sharps or flats to a note. Press CTRL+plus or minus, to apply the accidental
through the rest of the measure. Use S to add a sharp, F for a flat and
N for a natural.
- To change a note to its enharmonic equivalent,
position both the insertion bar and the crossbar on it and press the 9
key. With the insertion bar on a note, press CTRL+9, to change the spelling of a
note through the rest of the measure. If the pitch crossbar isn’t squarely
on a notehead, Finale changes the “spelling” of all notes in the chord
each time you press 9.
- To hide an accidental, position both the insertion
bar and the crossbar on it and press the asterisk (*) key. If no
accidental is displayed, the asterisk key forces a courtesy accidental
to appear; for parentheses, press the P key. If you’ve hidden an accidental,
press the asterisk key again to display it again.
- To create or break a beam, position the insertion
bar on the second note of the pair and press the slash (/) or B key.
If the notes were flagged separately, they’re now beamed; if they were
beamed, the beam is broken (and the notes are individually flagged, if
they’re not beamed to any other notes). Use SHIFT+B to restore the beaming
to the defaults found in Document Options-Beams.
- To flatten a beam, position the insertion bar
in the beam group and press the backslash (\) or M key. If the
beam was already flattened in Speedy Entry the beam will now return to
the default angle. See Flat
Beams Plug-in, Flat Beams (Remove) Plug-in.
- To tie notes, position the insertion bar on
the first note and press = or T. To tie the previous notes, press
CTRL+=
or CTRL+T.
- To add a dot to a note, position the insertion
bar on the note and press . (period).
- To switch
layers (from Layer 1 to Layer 2, for example), press SHIFT+’
(apostrophe). To
switch voices (from Voice 1 to Voice 2, for example), press the apostrophe
key alone. For a more complete discussion of multiple voice mechanisms,
see Multiple
voices.
- To advance to the next measure, press the right
bracket (]) key. Pressing the left bracket ([) key moves the editing
frame to the previous measure. Press SHIFT+down
arrow to move down
a staff, or SHIFT+UP ARROW to move up a staff.
- Click the Speedy Entry tool
 , and click a measure.
The editing frame appears.
, and click a measure.
The editing frame appears.
- Press caps lock; then press the number key
on the computer keyboard corresponding to the value you want to enter.
In other words, you’re now telling Finale what the note values are going
to be before you specify the pitches. Use CTRL+number to enter a series of tuplets.
- The number you press appears in the lower-left
corner of the editing frame. The tuplet number, if any, appears
in the top-right corner of the editing frame.
- Play the notes on your MIDI keyboard.
Each note you play appears in the score; if Jump to Next Measure is checked
in the Speedy menu, the editing frame advances automatically as soon as
you fill each measure. It’s safe to outplay Finale, too; it will remember
up to 500 notes (and continue to notate them as fast as your computer
allows). To enter rests, play a three-note cluster, in other words, three
notes each a half-step apart.
You can also use the Speedy Entry tool
to enter music in step-time without using a MIDI device. Use the number
keys on your keypad to specify the durations of notes, just as you normally
do. But to specify the pitches, you can use the arrow keys or the alphabet
keys to move the pitch crossbar instead of using the MIDI device. With
practice, this method of “typing in the music” can become extremely quick
and precise.
- Click the Speedy Entry tool
 . The Speedy menu
appears.
. The Speedy menu
appears.
- Choose Speedy > Use MIDI
Device for Input and make sure it is unchecked.
- Click the first measure in which notes are
to appear. The editing frame appears.
- Use the arrow keys to place the cursor on the
desired pitch. Press a number key (corresponding to a rhythmic value)
to create a note. Hold down CONTROL,
shift and a number key to create a rest. You can also use the method
below to specify the pitch.
- Hit the Caps Lock key, then press a letter
key on your computer keyboard to specify a pitch. Press a number key (corresponding
to a rhythmic value) to create a note. Hold down CONTROL,
shift and a number key to create a rest. The alphabet keys on your
keyboard have been assigned pitch values in three octaves, as shown:
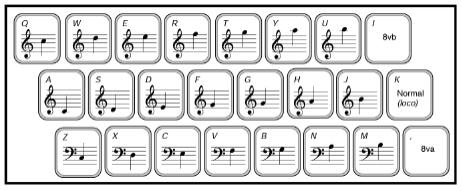
If you want to access a lower register,
press the letter I key, which shifts the entire alpha-key pitch mapping
down an octave. Press the comma (,) key to shift the entire keyboard up
an octave. In either case, you can restore the alphabet keys to their
original octave by pressing the K key. To help you remember, think of
it this way: press a key (I, K, or comma) to designate the row of letter
keys you want to contain middle C.
For a diagram showing the assignment of
rhythmic values to the number keys, see To
enter music in step time using MIDI, above.
- Click the Speedy Entry tool
 . The Speedy menu
appears.
. The Speedy menu
appears.
- Position the cursor on the entry before which
you want the note inserted.
- Chosoe Speedy > Insert Notes or
Rests. Press the number
(using the keyboard, not the number pad)
representing the note duration you are inserting. If you are holding
down a key on your MIDI device, you will insert a note. Otherwise, you
will insert a rest. For non-MIDI, press a number to insert a note, or
CTRL
and a number to insert a rest.
See Also:
Speedy
Edit Commands Submenu
Speedy menu
Speedy
Tool