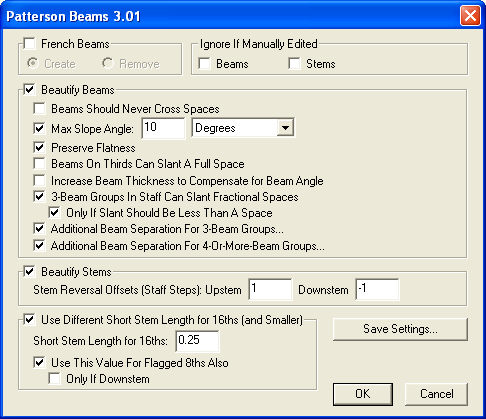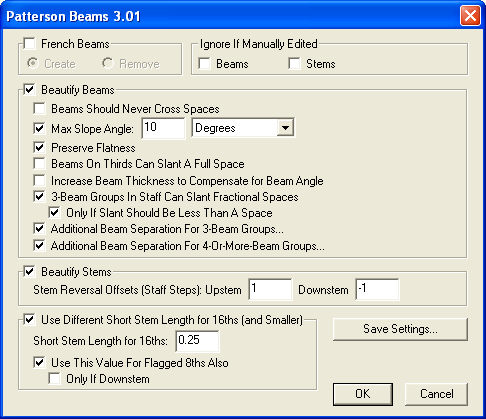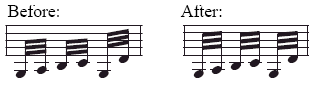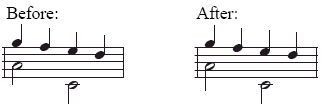Patterson
Beams Plug-in
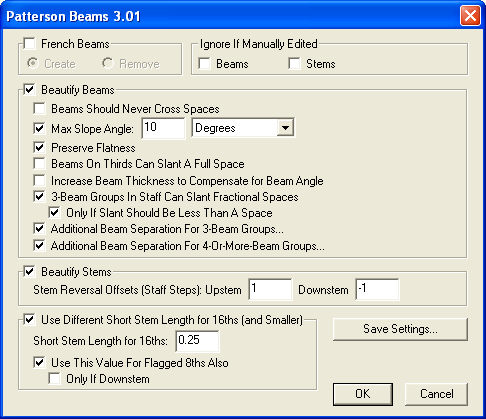
How to get there
Choose Plug-ins> Note, Beam,
and Rest Editing > Patterson Plug-ins Lite > Patterson Beams.
What it does
The Patterson Beams plug-in edits beams
and stems. The beam function adjusts both stem lengths and beam angles
based on the staff positions of the notes and the number of notes in the
beam. Wedges, white triangular space between the beam and a staff line,
are also removed.
The stem function of Patterson Beams affects
only stand-alone stems that receive shortened stems. These are stems pointing
in the “wrong” direction, normally because they have been frozen, are
attached to a chord, or are part of a multi-voice texture. Finale arbitrarily
shortens stems to the short-stem length, creating an ugly transition between
normal and shortened stems. Furthermore, only unflagged stems are shortened.
The stem function of Patterson Beams smooths out the transition between
normal and shortened settings and also includes flagged stems. (Stems
with more than 2 flags are appropriately lengthened.)
The beam function works in conjunction
with the Document Options-Beams (under the Document menu). The plug-in
always works from Finale’s default positioning, which is different depending
on the beam settings. The modal differences in behavior are most noticeable
when the note closest to the beam is not an endpoint. Ultimately, you
will probably still have to manually adjust some beams, but the goal of
the plug-in is to automatically position the beam for a large majority
of cases. If you use the beam functions of the plug-in, we recommend the
following settings in Document Options-Beams: Allow Primary Beam within
Space checked, Extend Beam over Edge Rests unchecked and Max Slope a multiple
of 6. See Document Options-Beams.
Unsupported Options
Certain options are not supported by Patterson
Beams. If the plug-in recognizes a stem or beam employing an unsupported
option, it skips the beam or stem without making any modifications to
it. For beams, these options are unsupported only on the endpoint notes.
- Grace Notes
- Note Percent
Reductions
- Cross Staff
Notes
- Notes With
Reversed Stems
- Custom Stems
- Rest At Beam
Endpoints
- Split Stem
Duplicate Beams
The plug-in has only limited support for
beam extensions, especially when used to create tremolos. A beam is skipped
unless the primary beam is connected to the stem of at least one endpoint.
Even then, processing is somewhat limited.
- French
Beams: Create · Remove. With French beaming, interior stems only
extend to the first beam, instead of all the way to the eighth beam. Check
French Beams, and then Create or Remove to apply or clear French Beams
in the selected region upon clicking OK.
- Ignore
If Manually Edited Beams/Stems. Check this box to skip over beams
or stems that have been edited by the Special Tools tool, either directly
or through a plug-in.
- Beautify
Beams. Check this box to enable the beam functions and modify the
beams.
- Beams
Should Never Cross Spaces. Check this box to make the slants of
all beams narrow enough that they never cross a staff space. This option
performs the same function as “Allow Primary Beam Within Space” in the
Beams portion of the Document Options dialog box (under the Document menu).
See Document Options-Beams.
- Max.
Slope Angle (Degrees/Units). If the checkbox is checked, the plug-in
may steepen the beam angle up to the specified angle (up or down). If
the checkbox is unchecked, the plug-in will use the Max. Slop setting
in the Beams portion of the Document Options dialog box (under the Document
menu). See Document Options-Beams.
The plug-in always avoids wedges, so it uses
a shallower slope when the max would cause a wedge. The plug-in determines
the maximum slope amount based on the actual angle entered in the degrees
text box between the beginning and ending stem tips. This choice is spacing-sensitive,
so the vertical distance will be greater if the notes are widely spaced
and less if they are narrowly spaced. If you specify Degrees, then the
plug-in determines the maximum slope amount based on the actual angle
in degrees between the beginning and ending stem tips. You can also change
the amount based on a fixed distance in your current measurement units.
- Preserve
Flatness. Checking this option assures that any beams that are
flat in their default state remain flat after the plug-in has processed
them.
- Beams
On Thirds Can Slant A Full Space. Check this box to allow a beamed
third to have a slant of a full space, which is equal to the slant of
the note interval. Normally, the slant of a beam must be at least 1/4
space less than the slant of the note interval. Note: Other settings,
such as Max Slope and Beams Should Never Cross Spaces, may override this
setting.
- Increase
Beam Thickness to Compensate for Beam Angle. Check this option
to instruct patterson beams to increase beam thickness if necessary for
beam angle alterations.
- 3-Beam
Groups In Staff Can Slant Fractional Space · Only If Slant Should Be Less Than A Space.
Check this box to allow the plug-in to apply beam slants as small as 1/4
space for 3-beam groups where appropriate. With default beam separation
of 18 EVPU, such small slants lead to wedges, but other options either
in Finale or the Patterson Beams plug-in can mitigate the wedges.
Checking “Only If Slant Should Be Less Than
A Space” tells Patterson Beams to use beam slants of whole-space increments
for 3-beam groups in the staff that would have a beam slant of at least
one space anyway. It is meaningless if “Beams Should Never Cross Spaces”
is checked, since with this option, no in-staff 3-beam slant can be more
than 1/4 space. You might choose this option if you are using Additional
Separation to avoid 3-beam wedges and want to limit the times you get
the additional separation this causes where it is absolutely required
to avoid a flat beam.
Tip. To ensure beams
will sit, straddle or hang on staff lines, a traditional engraving practice
is to increase the space between beams if the slant should be less than
a space. These settings address this issue.
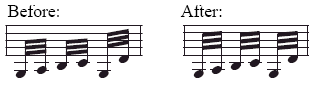
- Additional
Beam Separation For 3-Beam Groups. Checking this option brings
up the 3-Beam
Groups dialog box. Unchecking it causes Patterson Beams not to apply
additional separation for 3-beam groups, but it preserves your settings
if you want to re-enable them later.
- Additional
Beam Separation For 4-Or-More-Beam Groups. Checking this option
brings up the 4-Or-More-Beam
Groups dialog box. Unchecking it causes Patterson Beams not to apply
additional separation for 4-or-more-beam groups, but it preserves your
settings if you want to re-enable them later.
- Beautify
Stems. Checking this option to enable the stem function. Leaving
the option unchecked causes a sudden shift from normal stem length to
short stem length. The stem length values are specified in the Stems category
of the Document Options (under the Document menu). If you check this
option, then the plug-in adjusts the stem lengths by 1/4-space increments
to create a smooth transition from long to short stem lengths.
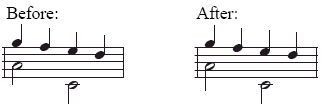
- Stem-Rev.
Offsets: Upstem · Downstem. These values tell the plug-in
where to begin transitioning to short stems, for stand-alone stems. The
value is given in staff steps. Furthermore, you can control upstem and
downstem notes separately.
Tip: You might set
the downstem offset to 0 or even +1 if you had text underlay that pushed
up close to the staff. In treble clef, this would result in shorter stems
on downstem b1's or even c2's.
- Use
Different Short Stem Length for 16ths (and Smaller)
· Short Stem Length For 16th.
Check this option to specify a different short stem length for notes with
2 or more flags. Depending on your music font or the style of flags used,
your short stem length for unflagged and single-flag notes may be too
short for notes with 2 or more flags. You can use this option even if
Beautify Stems is unchecked. When you do, all flagged stems get short
stem-lengths, just as Finale gives to unflagged stems, but no transition
between short and long occurs.
Enter a value for the minimum stem length for
notes with 2 flags. Notes with more than 2 flags add 24 EVPUs (1 space)
to this length for each additional flag.
- Use
This Value For Flagged 8ths Also
· Only If Downstem. Check
this box to apply the alternative short stem length to flagged 8ths as
well as 16ths and smaller values. You might choose this option if the
flag character on your music font does not permit shortening these stems
as much as for unflagged notes. Check Only If Downstem to avoid changes
to upstem flagged 8ths.
- OK
· Cancel. Click OK (or press ENTER) to confirm, or Cancel to discard,
the changes you’ve made.