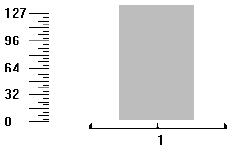
Continuous data is displayed in a slightly different format when you look at it in the MIDI tool split-window. Instead of thin vertical or horizontal lines, you see a graph of solid black. In this example, you can experiment with adding pedaling to a passage. We’ll assume that you’re viewing the first two measures of the “SpinningSong.MUS” (in the Finale Files/Tutorials folder on your hard drive) document in the MIDI tool split-window.
The sustain pedal’s value can’t change smoothly over time (like pitch wheel data can). You’ve either pressed the pedal (value 127) or released it (value 0). At the moment, the window is empty, because the pedal has not yet been used; its value throughout the piece is zero.
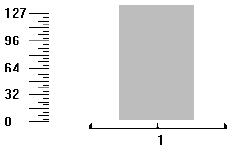
Pedaling will appear in this window in bar graph form. In the example at right, the pedal was depressed just after the second beat, and released after the fourth beat.
Note, too, that the notes in the display no longer have handles. That’s because controller information is independent of the actual notes being played—you can press the pedal even during a measure of rests, if you want. Therefore, you specify where you want to insert a “pedal down” message (or another on/off controller, or a patch change) by dragging through a sliver of the graph area.
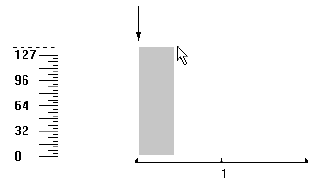
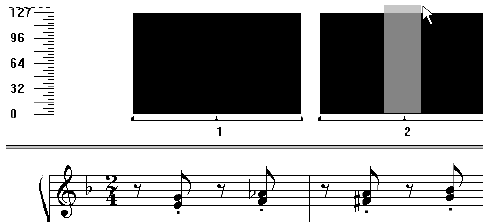
When you return to the window, click anywhere in the MIDI tool window except the graph area to remove the selection highlighting. You’ll see that the bar representing the pedal is now quite short:
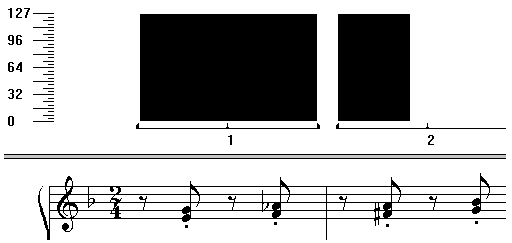
Once you’ve created one complete usage of the pedal, as you’ve just done, you don’t have to create it again in other measures that should contain a similar pedaling pattern. You can simply copy the pedaling from measure 1 into other measures. You’ll find out about copying MIDI tool data in the next section.
Next  |
| User Manual Home |

|