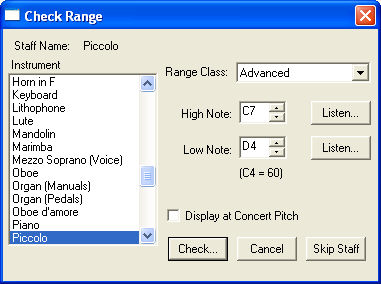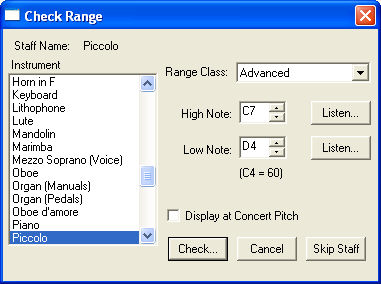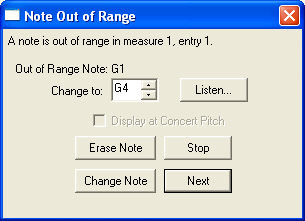Check Range Plug-in
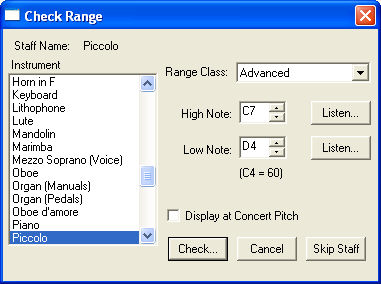
How to get there
Choose Plug-ins > Scoring and
Arranging > Check Range. If you prefer to apply Check Range to
a specific region, select the region using the Selection tool before choosing
the plug-in from the Plug-ins menu.
What it does
The Check Range plug-in allows you to verify
that the staff you have selected is within the range of the specified
instrument or voice. It will operate on the current selection, or the
entire document if there is no region selected (using the staff name attribute to identify an instrument). In either case, the plug-in
will go through the document (or selected region) on a staff by staff
basis, comparing the notes to check if they are within the range of the
instrument specified for each particular staff. For every note that is
outside the specified range, you may either change the note, erase it,
or simply leave it alone.
There are three pre-defined ranges for
each instrument the Check Range plug-in knows about: Beginner, Intermediate,
and Advanced. If the pre-defined ranges do not suit your needs you may
specify other values for the highest and lowest pitches of the range the
Check Range plug-in will use.
The Check Range plug-in will suggest an
instrument based on the Full Staff Name attribute of the staff currently
under examination. If there is no Full Staff Name, the plug-in will try
the Abbreviated Staff Name attribute of the staff, then the Full Group
Name and Abbreviated Group Name attributes of the group to which the staff
belongs. If, for some reason, the suggestion does not suit your needs,
you can choose another instrument from the list of available instruments.
- Staff
Name. Check Range suggests an instrument and range based on the
Full Staff Name attribute of the staff under examination. (If the Full
Staff Name attribute is not set, the plug-in will try to find an instrument
name by examining the staff’s Abbreviated Staff Name attribute, then the
Full Group Name and Abbreviated Group Name attributes of the group to
which the staff belongs.) If the instrument suggested does not suit your
needs, you can select another instrument from the list.
- Range
Class. You can specify one of three pre-defined ranges for the
selected instrument by choosing an item in the Range Class drop-down
list.
- High
Note · Low Note. You can also modify the extent of the instrument
range by editing the values in the High Note and Low Note fields directly.
Use the arrows next to the text fields to change the values a half-step
at a time, or click on the Listen… buttons to enter pitches from a MIDI
instrument.
- Display
at Concert Pitch. If the current staff is a transposing staff,
the Display at Concert Pitch Checkbox under the Low Note field is active
and you can use it to alternate between displaying pitches at concert
pitch or at the staff’s transposition.
- Skip
Staff. If you decide you want to skip the current staff and have
the Check Range plug-in continue its operation with the next staff, click
on the Skip Staff Button.
- Check
· Cancel. Click Cancel to cancel the Check Range operation immediately.
Click Check to check notes on the current staff against the range you
have specified.
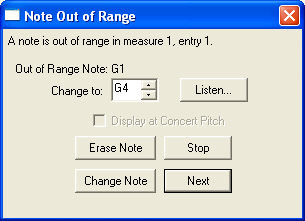
- Out of Range Note. If a note is found
that is too high or too low for the range specified, Finale will scroll
to the measure and staff where the offending note was found and you will
be presented with a dialog in which you can modify the pitch. (In this
example, the Beginner’s range for Flute was selected, so the B natural
below middle C was out of range; the Advanced Range for Flute includes
the B natural.)
- Change To · Listen. The dialog suggests
a pitch within the specified range as an alternative to what is written
in the document. You can override this suggestion by typing in a different
value in the Change To text field. You can also use the arrows next to
the text field to change the value a half-step at a time, or click on
the Listen button to specify a pitch from a MIDI instrument.
- Display at Concert Pitch. If the current
staff is a transposing staff, the Display at Concert Pitch Checkbox under
the Low Note field is active and you can use it to alternate between displaying
pitches at concert pitch or at the staff’s transposition.
- Change Note · Erase Note. Click Change
Note to change the pitch to the value you’ve specified. Click Erase Note
to delete the note. In most cases, the entry will consist of a single
note, erasing it will replace it with a rest. If the entry was a chord,
the note will simply be deleted.
- Next. Click Next to leave the offending
note unchanged, the Check Range plug-in will then continue checking the
staff at the next note. The plug-in will continue looking for out of range
notes until it reaches the end of the current staff. Then the Check Range
dialog will be displayed for the following staff and you can continue
the range checking operation.
- Stop. Click the Stop Button to stop
the range checking process immediately.
Notes:
- The
Check Range dialogs always use the notational conventions you specified
in the Pitch Representation section of Program Options-View (under the
Edit menu).
- The
Check Range dialog uses some simple methods to guess the name of the instrument
you want even if the Full Staff Name is slightly different. Most plural
forms are recognized correctly, as are numbers before or after the instrument
name (“Violin II” is matched to the violin and “2 Flutes” is matched to
the flute). If the Check Range dialog does not match the instrument you
intended, simply select the instrument you want.
- The
list of instruments recognized in the Check Range dialog is quite extensive,
and should cover most needs. But, if an instrument you need is not found
in the list, try an instrument with a similar range; you can always adjust
the values of the range to suit your needs.