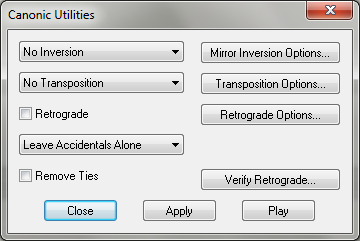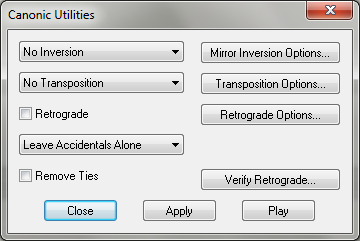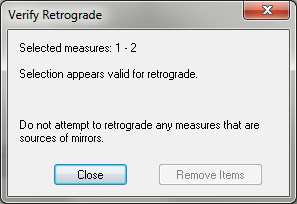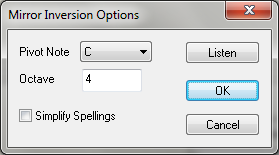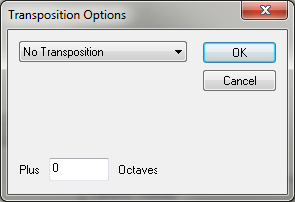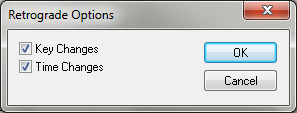Canonic Utilities Plug-in
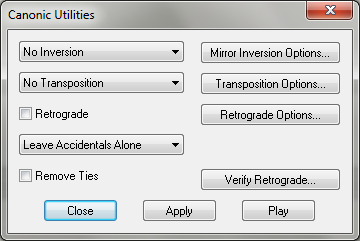
How to get there
Choose Plug-ins > Scoring and
Arranging > Canonic Utilities.
What it does
The Canonic Utilities plug-in transforms
the selected region using inversion, retrograde, transposition or a combination
of the above.
- No
Inversion · Diatonic Mirror Inversion · Chromatic Mirror Inversion · Chord
Inversion Up · Chord Inversion Down. Select No
Inversion from the drop-down list to have no inversions applied
to the select region. If you would like to change the setting for Mirror
Inversions, click the Mirror Inversion Options button and the Mirror Inversion
Options dialog box appears. See Mirror
Inversion Options (below).
Select Diatonic Mirror Inversion from the drop-down list to invert the selected region of music based on a pivot note
selected in the Mirror Inversion Options dialog box. When Diatonic Mirror
Inversion is selected the notes will change to their diatonic inversion.
For example, if you have the note B in the key of C, and pivot around
the note C the B will be inverted to D (rather than a Df as in Chromatic
Mirror Inversion). Please note that if you select a non-diatonic note
as your pivot point with the Diatonic Mirror Inversion selected, the pivot
note used will be the nearest diatonic note instead of the selected non-diatonic
note. Select the Apply button to apply your inversion settings to the
selected region.
Select Chromatic
Mirror Inversion from the drop-down
list to invert
the selected region of music based on a pivot note selected in the Mirror
Inversion Options dialog box. When Chromatic Mirror Inversion is selected
you are free to select any note to act as the pivot note. The selected
region of music will then be inverted based on the chromatic (major or
minor) interval between the pivot note and the note to be inverted. Select
the checkbox the Apply button to apply your inversion settings to the
selected region.
Select Chord
Inversion Up or Chord Inversion
Down to invert chords up or down in the selected region. In selecting
Chord Inversion Up, the bottom note of the chord is moved to the top of
the chord, creating the next inversion. If you select Chord Inversion
Down, the top note of the chord is moved to the bottom of the chord, again
creating a new inversion.
- No
Transposition · Transpose Diatonic · Transpose Chromatic · Transpose Semitones.
Select No Transposition from the
drop-down list to have no inversions applied to the select region. If you
would like to change the setting for Transpositions, click the Transposition
Options button and the Transposition Options dialog box appears. See Transcription Options.
Select Transpose
Diatonic from the drop-down list to transpose the selected
region up or down the selected number of lines and spaces ignoring whole
and half steps in the key signature.
Select Transpose
Chromatic from the drop-down list to transpose the selected
region up or down the selected interval taking into account half and whole
steps.
Select Transpose
Semitones from the drop-down list to transpose the selected
region with the specified numeric interval (0-11) selected in Transposition
Options.
- Retrograde.
Select this checkbox then the Apply button to apply retrograde to the
selected region. This will notate the selected passage backwards. If you
would like to change the retrograde settings click the Retrograde Options
button. The Retrograde Options dialog box appears. See Retrograde
Options.
- Leave
Accidentals Alone · Default Accidentals · Show All Accidentals · Hide
All Accidentals · Clear Frozen Accidentals · Remove All Accidentals.
Select Leave Accidentals Alone
to prevent the plug-in from making any changes in frozen accidentals.
Select Default Accidentals to
show only default accidentals and ignore any forced accidentals. Select
Show or Hide
All Accidentals to show or hide all the accidentals in the selected
region, even the naturals. Select Clear
Frozen Accidentals to remove all the frozen accidentals in the
selected region. Select Remove All Accidentals
to remove every accidental in the selected region.
- Remove
Ties. Select this checkbox to remove all the ties in the selected
region.
- Verify
Retrograde. Click on this button to see if your selections for
retrograde can be accomplished on the selected region. If the selected
region contains slurs attached to notes, mirrored measures or voice 2,
the dialog box will display a message indicating that these cannot be
accounted for in the Retrograde operation.
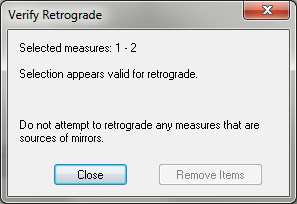
- Remove
Items · Close.
Click Remove Items to delete note-attached slurs, notes in voice 2, or
mirrored measures in the selected region. Click Close to return to the Canonic Utilities
dialog box.
- Apply
· Play · Close.
Click Apply to make the selected changes in your dialog box and keep the
Canonic Utilities dialog box open. Click Play to playback the selected
region using the current settings in the Playback Controls. Click Close
to exit the dialog box without making any changes to your document.
Mirror
Inversion Options
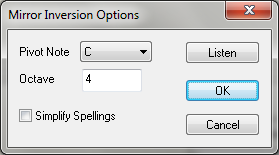
- Pivot
Note · Octave · Listen. Select the note and octave around which
you would like the mirror inversion to pivot. If you prefer you can click
on the Listen button and play the note on your MIDI keyboard. The note
and correct octave will be selected for you.
- Simplify
Spellings. Click Simplify Spellings to prevent the plug-in from
creating double-sharps and flats when inverting the selected region.
- OK
· Cancel. Click OK to change the settings and return to the Canonic
Utilities dialog box. Click Cancel to return to the Canonic Utilities
dialog box without changing any settings.
Transposition Options
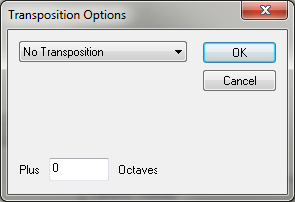
- No Transposition
· Transpose Diatonic · Transpose Chromatic · Transpose Semitones.This is the same drop-down
list as in the main dialog box.
- Transpose
Diatonic: Unison · Second · Third · Fourth · Fifth · Sixth · Seventh ·
Octave · Other.Select the interval
you desire from the drop-down
list or choose Other and type
in the interval you prefer.
- Transpose
Chromatic: Perfect Unison · Augmented Unison... · Other.Select
the interval you desire from the drop-down
list or choose Other and type
in the interval and alteration you prefer.
- Transpose
Semitones: 0 - 11.Select the interval
you desire from the drop-down
list. This serial music option
is similar to Chromatic Transposition in that each semitone is a half
step, but there is no diatonic implications of the intervals. It refers
only to the total number of half steps.
- Up ·
Down.Select whether to transpose up
or down from the drop-down
list.
- Favor
Sharps · Favor Flats (Transpose Semitones only). Select
which option you prefer for your transposition. This is only available
when Transpose Semitones is selected.
- Plus
_ Octaves. Type the number of octaves
over which to transpose the selected region.
- OK ·
Cancel. Click OK to change the settsings
and return to the Canonic Utilities dialog box. Click Cancel to return
to the Canonic Utilities dialog box without changing any settings.
Retrograde Options
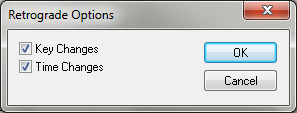
- Key
Changes · Time Changes. Deselect these options to prevent the plug-in
from including key and time changes when you apply the retrograde to your
selected region.
- OK
· Cancel. Click OK to change the settings and return to the Canonic
Utilities dialog box. Click Cancel to return to the Canonic Utilities
dialog box without changing any settings.