Brackets: Horizontal lines
This entry contains instructions for placing
a horizontal line or bracket above a staff, with or without a hook at
the end, like this:
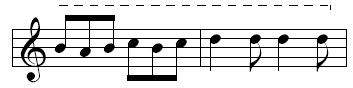
- Click the Smart Shape tool
 . The Smart Shape
palette appears. (If it doesn’t, choose Smart Shape Palette from the Window
menu.)
. The Smart Shape
palette appears. (If it doesn’t, choose Smart Shape Palette from the Window
menu.)
- Click the bracket shape you want. There
are several types: some are dotted, some solid; some have an upward or
downward “hook” at the right end. You can also create a custom line style
with a hook using the Custom Line Tool. See Custom
lines.
- Position the cursor in the measure where you
want the bracket to begin so that the cursor arrow points to the staff
to which you’re attaching it. This is particularly important when
you’re working in orchestral scores; if you accidentally attach a Smart
Shape to the wrong staff, it won’t appear in the correct staff when the
parts are extracted.
- Double-click; on the second click, hold the
button down and drag to the right until the bracket is the correct length.
If the line is already selected, it displays
diamond editing handles; if so, skip to the last step.
- Click the Smart Shape tool
 . The Smart Shape
palette appears.
. The Smart Shape
palette appears.
- Click the handle of the shape you want to modify.
The shape displays diamond editing handles.
- Drag the right or left editing handles to change
the line’s length. Drag the square handle to move the line. Hint:
It’s a good idea to press the shift key just before your double-click
and hold it down while you drag; if you do so, Finale will constrain your
dragging action to a perfectly horizontal plane, so that your line is
perfectly level. You could also right-click the handle of the line
and choose Make Horizontal from the contextual menu after creating the
line.
- Press DELETE to remove the selected shape.
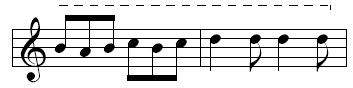
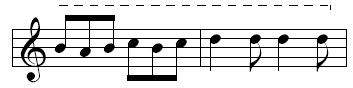
 . The Smart Shape
palette appears. (If it doesn’t, choose Smart Shape Palette from the Window
menu.)
. The Smart Shape
palette appears. (If it doesn’t, choose Smart Shape Palette from the Window
menu.) . The Smart Shape
palette appears.
. The Smart Shape
palette appears.