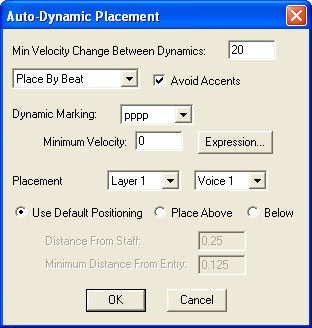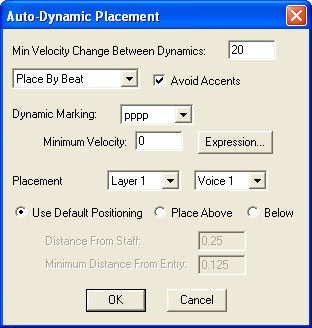Auto-Dynamic Placement
Plug-in
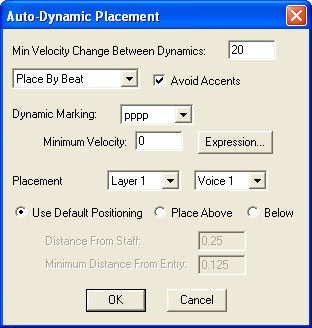
How to get there
Choose Plug-ins> Expressions > Auto-Dynamic Placement. If you prefer to apply Auto-Dynamic Placement
to a specific region, select the region using the Selection tool before
selecting the plug-in from the Plug-ins menu. See Plug-ins menu for more information on
plug-ins.
What it does
The Auto-Dynamic Placement plug-in allows
you to place dynamics in your score automatically based on the recorded
MIDI key velocity. You can specify the range of key velocities associated
with each dynamic.
- Min.
Velocity Change Between Dynamics. Change the number in this text
box to vary the amount of velocity change required to place the next dynamic
marking.
- Place
By Entry · Place By Beat · Place By Measure. Select the one of
these placement options to determine where dynamics should be placed.
Place By Entry will place dynamics
at every entry if there is a great enough change in Key Velocity (specified
in Minimum Velocity Delta between Dynamics). Place
By Beat will place dynamics at every beat where the change in key
velocity is greater than the specific minimum. Place
By Measure will place dynamics by measure where the average
of the key velocities over that measure indicates a change in dynamic
level.
- Avoid
Accents. Deselect this checkbox to have the plug-in place dynamics
on accented notes as well as unaccented notes.
- Dynamic
Marking: pppp · ppp · pp · p · mp · mf · f · ff · fff · ffff. Select
the dynamic from the drop-down list to change the minimum key
velocity assigned to that dynamic level.
- Minimum
Velocity. Enter the minimum key velocity for the selected expression
in this text box. It is not influenced by the current text expression
library. The key velocity range is 0-127.
- Expression.
Click on Expression to select the a different expression not available
from the Dynamic drop-down list.
- Placement:
Layer 1 · Layer 2 · Layer 3 · Layer 4. With this drop-down
list, specify
the layer to which the placement settings below will apply. Auto-dynamic
placement scans each layer and will create overlapping expressions if
the same dynamic marking is needed for multiple layers on the same beat.
You can offset each layer’s expression by adjusting the placement settings
for each layer here.
- Placement:
Voice 1 · Voice 2. Select which voice to place the dynamics into
with this drop-down list.
- Place
Above Staff. Choose Place Above to place generated expressions
above the staff.
- Distance
from Staff. The number in this text box represents the distance
from the staff the dynamic will be placed. The larger the number the farther
away from the staff the dynamic will be placed, the smaller the number,
the closer to the staff. This is measured from the top or bottom line
of the staff depending on whether the Place Above Staff checkbox is selected
or not.
- Minimum
Distance From Entry. Place the desired minimum amount of distance
between entries and dynamics in this text box. Even though you have set
a specific distance from the staff, sometimes notes and rests above and
below the staff may collide with dynamics unless you have specified that
the dynamics must be placed some distance away (either above or below)
the entries.
- OK
· Cancel. Click OK to place dynamics using the specified settings.
Click Cancel to return to the document without placing any dynamics.