Align/Move Dynamics Plug-in
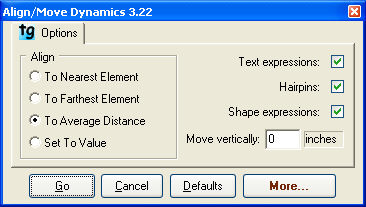
How to get there
- Select a region with the Selection tool
 .
.
- Choose Plug-ins > TGTools > Align/Move Dynamics.
What it does
The Align/Move Dynamics plug-in allows
you to easily align various elements, such as hairpin crescendos
and f
expressions, of the selected region in any staff. Collisions with staff
lines are avoided. Items from below the staff are never moved above the
staff and vice versa. Because of this collision avoidance, the final position
may not be the one specified in the dialog box.
- Align:
To Nearest Element · To Farthest Element · To Average Distance · Set To
Value. Choose Nearest Element to align the expressions or hairpins
to the element closest to the staff. Choose Farthest Element to align
the expression or hairpins to the element farthest from the staff. Choose
Average Distance to align the elements at an average distance from the
staff. Check Set To Value to move all of the selected dynamics to the
distance specified in “Move vertically” from the bottom staff line. When
Set To Value is unchecked, the specified value will be added to the distance.
Repeatedly clicking Apply can be used to nudge dynamic markings.
- Text
expressions · Hairpins · Shape expressions. Select Text expressions
to align dynamic markings, such as cresc. or F.
Select Hairpins to align Smart Shape crescendos or decrescendos. If selected
for alignment, hairpins will be straightened. Select Shape expression
to align shape expressions, such as crescendos or decrescendos created
with the Expression tool.
- Move
vertically __ (units). Enter the value you would like to move the
expressions or hairpins vertically. The measurement unit will be determined
by the settings chosen for Measurement Units in the Edit menu. Negative
for lower and positive for higher. A very high value is required for items
above the staff, such as 200 EVPUs or .7 inches. If the value entered
would cause a collision with a staff line or move the marking to the other
side of the staff, the final position may be different from the specified
value.When “Set To Value” is chosen, the dynamics are moved to the specified
distance from the bottom staff line.
- Apply
· Close. Click Apply to apply the current commands and leave the
dialog box available for the next set of commands. Click Close to dismiss
the dialog box without making any changes.
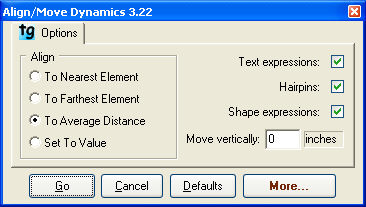
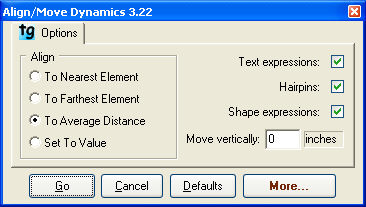
 .
. 